Mesmo com todas as novidades modernas do Windows 7, programas antigos não podem ser esquecidos. Além do modo de compatibilidade, o mais recente sistema operacional da Microsoft conta com uma ferramenta específica que visa acabar com as incompatibilidades com o Windows XP.
Tecnologia, negócios e comportamento sob um olhar crítico.
Assine já o The BRIEF, a newsletter diária que te deixa por dentro de tudo
Essa ferramenta é o XP Mode, que funciona em conjunto com o Windows Virtual PC. Neste tutorial, você vai aprender a utilizar este recurso para curtir bons e velhos softwares ou jogos.
Pré-requisitos
- Windows 7 versão Professional, Enterprise ou Ultimate;
- Processador com suporte para tecnologia de virtualização OU atualização do Windows Update que elimina essa necessidade (veja detalhes mais abaixo, em "Confira seu processador");
- Windows Virtual PC;
- Windows XP Mode;
- 2 GB de espaço livre em disco;
- É recomendável ter pelo menos 2 GB de memória RAM para que o sistema rode satisfatoriamente.
Faça você mesmo
Confira a versão do Windows
Para simular programas e jogos antigos, o Windows 7 utiliza o sistema de virtualização. Resumidamente, trata-se de uma tecnologia para criar um ambiente virtual dentro do sistema operacional que você usa normalmente (clique aqui para ler um artigo detalhado sobre a virtualização).
Mas nem todas as versões do Windows suportam a tecnologia; somente Professional, Enterprise e Ultimate são compatíveis. A sua versão específica é informada nas telas de logon e logoff do sistema. Você também pode acessar a área "Sistema", do "Painel de Controle", para conferir se a sua é uma dessas.
Confira seu processador
Quando o XP Mode foi disponibilizado, logo nas primeiras versões de teste, o recurso era restrito aos processadores com capacidade de virtualização. Para saber se o seu processador possui esse recurso, baixe o programa SecurAble através deste link. Ele é capaz de verificar de maneira bastante simples. Baixe e execute o arquivo (espere alguns segundos até que ele exiba as informações).

Ele informa se o seu processador é de 32 ou 64 bits, se possui suporte para a prevenção de execução de dados (DEP, do inglês "Data Execution Prevention"), e também se ele conta com suporte para a visualização de hardware. Caso alguma dessas informações não fique clara e você queira se informar mais, clique nela para ler o que o SecurAble “sabe” a respeito.
Se estiver indicado "Locked Off", significa que é possível, mas a tecnologia está desabilitada. A solução é acessar a BIOS do seu computador e procurar pela opção que a habilita. Se isso não resolver, tente saber qual programa pode ter desabilitado a virtualização.
Se, acima de "Hardware Acceleration", estiver escrito "No", significa que o processador não possui a tecnologia de virtualização. Mas nem por isso você fica sem utilizar o XP Mode. Em 2010, a Microsoft eliminou a necessidade do processador com virtualização. Faça o download nos links abaixo caso o seu processador não tenha este recurso.
Atualização para usar o XP Mode com processador sem virtualização (32 bit);
Atualização para usar o XP Mode com processador sem virtualização (64 bit);
Instale o Windows Virtual PC
O Windows Virtual PC é uma ferramenta capaz de proporcionar um ambiente virtual em que é possível rodar outros sistemas simultaneamente com o Windows 7. Ele é semelhante ao Microsoft Virtual PC 2007, mas possui algumas diferenças que permitem melhorar a experiência do usuário que precisa utilizar dois (ou mais) ambientes Windows ao mesmo tempo. O software é instalado como uma atualização, e é necessário reiniciar o computador para finalizá-la.
Instale o Windows XP Mode
Essa é uma ferramenta que instala uma versão do Windows XP no Virtual PC. Ela inclui o pacote de atualizações Service Pack 3, Internet Explorer 6 e Windows Media Player 9. Há diferentes maneiras para instalar no seu computador.
A mais simples é realizar o download direto da ferramenta, o que você pode fazer pelo Baixaki clicando aqui. O arquivo tem 443 MB, portanto, o download pode demorar. Se você não tem o Service Pack 1, é necessário baixar uma atualização (clique aqui e baixe). Do contrário, prossiga com a instalação normalmente.
Para começar, escolha o local de instalação do arquivo do disco rígido virtual, ou seja, o arquivo que representa o Windows XP. Ele requer 1,6 GB de espaço livre em disco. Essa etapa pode demorar alguns minutos, uma vez que se trata da criação de uma imagem de todo um sistema operacional.
Ao executar o Modo XP pela primeira vez, você deve criar uma senha, como é comum nas contas de usuários Windows. O nome de usuário é definido como "XPMUser”. Crie sua senha, confirme e prossiga com a instalação.
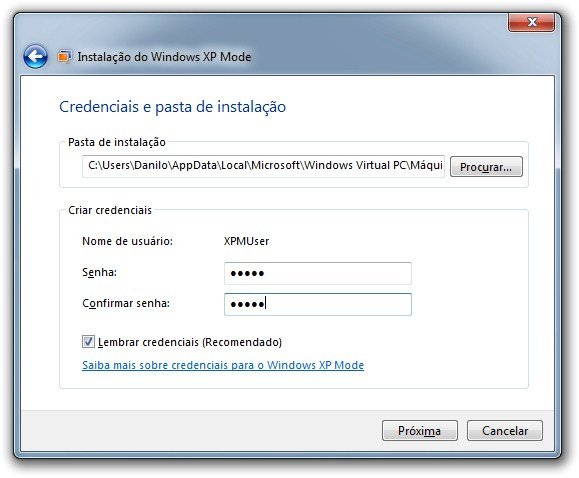
Logo em seguida, você tem a opção de configurar as atualizações automáticas para o novo sistema. Apesar de parecer apenas mais um programa instalado no Windows 7, a versão virtual do XP necessita de atualizações e softwares comuns, como antivírus, anti-spywares e outros programas de segurança.
A fim de concluir a instalação, clique em "Iniciar Configuração" para que o XP Mode dê os últimos ajustes necessários. O procedimento pode demorar alguns minutos.
Como funciona
Depois de instalar o Windows Virtual PC e o XP Mode, vá ao Menu Iniciar e, na pasta do Windows Virtual PC, clique em "Windows XP Mode".

A primeira inicialização demora alguns minutos, pois o Windows aplicará as configurações de usuário para o XP e pode ser que o programa ofereça atualizações para os componentes de integração do Modo XP. É recomendável aplicá-las, e é necessário reiniciar a máquina virtual para isso.
O XP é exibido como um programa com a janela reduzida e basta clicar em "Maximizar" para deixá-la em tela cheia. A navegação não muda em nada, apenas repare que há uma barra com os botões "Ação", "USB", "Ferramentas" e "Ctrl+Alt+Del", na parte de cima.
O menu "Ação" tem botões para exibir o XP em tela inteira, dormir, reiniciar ou fechar a janela.

O menu "USB" lista os componentes conectados a essas portas para que você possa utilizá-los. Neste exemplo, você confere um adaptador wireless para desktop.
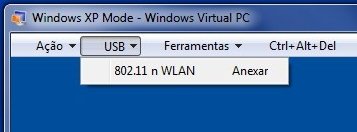
O menu "Ferramentas" exibe a opção para "Habilitar recursos de integração", ou seja, disponibilizar a integração entre a máquina física (que tem instalados o Windows Virtual PC e o XP Mode) e o sistema virtual criado. É essa integração que permite, por exemplo, copiar um ícone do Windows 7 para o XP sem nenhum problema.
No mesmo menu, ainda há acesso às configurações do XP Mode. Além de obter informações sobre o sistema virtual (memória, localização da imagem, unidade de CD/DVD etc.), o usuário pode configurar portas, rede, integração, teclado e credenciais. Basta percorrer o menu à esquerda, que separa as configurações por tópicos, e ajustá-las logo à direita.
O menu "Ctrl+Alt+Del" abre a janela de segurança, que tem opções para bloquear, fazer logoff e desligar o sistema virtual, além de alterar a senha e acessar o Gerenciador de tarefas.
Como instalar programas
CD/DVD
Para instalar um programa a partir de um CD ou DVD, não é necessário nenhum procedimento específico. Basta colocar o disco e esperar o XP reconhecer o conteúdo. Apenas certifique-se de que o drive de leitura está corretamente indicado nas configurações do XP Mode.
USB
Coloque o pendrive ou disco removível e repare que ele é listado no menu "USB" com "Anexar" escrito ao lado. Clique para usá-lo normalmente.
Arquivo de instalação
É possível usar a internet normalmente para baixar um arquivo de instalação. Se há conexão na máquina física, a máquina virtual provavelmente estará conectada também. Também é possível copiar o arquivo de instalação e colar no desktop do XP. Usaremos, por exemplo, o WinRAR (apenas para ilustração, uma vez que o software não tem problemas de compatibilidade com o Windows 7).
Copie e cole o arquivo de instalação do software na janela onde está o XP e execute-o normalmente. Ao iniciar o compactador pelo XP pela primeira vez, o sistema criará um atalho para ele no menu iniciar do Windows 7 automaticamente, dentro do caminho Windows Virtual PC > Virtual Windows XP Applications. Confira a imagem:

Lembre-se de que a janela com o Windows XP só precisa ser aberta na primeira inicialização do programa (neste caso, o WinRAR). Depois disso, ao iniciar pelo menu do Windows 7, o sistema de virtualização abrirá somente a janela do programa, o que não era possível no Microsoft Virtual PC.
Com a tecnologia de virtualização, é possível usar programas compatíveis apenas com o Windows XP como se estivessem rodando no Windows 7. Isso já era possível, tanto para Windows Vista quanto para o Windows XP, através do Microsoft Virtual PC, no entanto, ele não era capaz de iniciar o programa isoladamente, como o XP Mode consegue fazer.
.....
Esperamos ter ajudado com este tutorial. Até o próximo!
Categorias
![Imagem de: Dicas do Windows 7: como usar o Windows XP Mode [vídeo]](https://tm.ibxk.com.br/tecmundo-padrao.jpg?ims=1280x480)



























