Chega de verde! Hoje você vai ver como é simples trocar o verde sem graça do botão Iniciair do Windows XP e personalizar (mesmo) o sistema operacional. Os passos são simples, sendo assim, vamos a eles.
Antes de dar o primeiro passo rumo à personalização, clique aqui e faça o download do aplicativo Resource Hacker, pois ele é fundamental para abrir as portas do Windows para você. Além desse aplicativo, para evitar problemas, também instale o UXTheme Multi-Patcher e liberar ainda mais o Windows para as modificações.
Depois de instalar o Resource Hacker, abra-o, clique em “File/Open” e siga este caminho para encontrar o arquivo “luna.msstyles”: “C:/Windows/Resources/Themes/Luna”. Não se esqueça de habilitar a opção “Todos os formatos” na janela de busca do Resource Hacker.
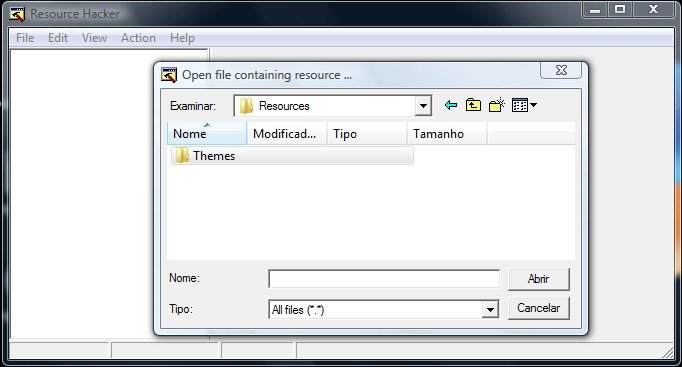
Depois de encontrar e abrir o arquivo, navegue pelas pastas no lado esquerdo da tela. Sendo assim, vá até “Bitmap/BLUE_STARTBUTTON_BMP”. Clique com o botão direito do mouse sobre o arquivo “1046” e, em seguida, escolha a opção “Save [Bitmap: BLUE_STARTBUTTON_BMP:1046]" e salve a imagem em qualquer lugar (pode ser na Área de Trabalho). Perceba que as três variações de cores do botão do Windows são exibidas.
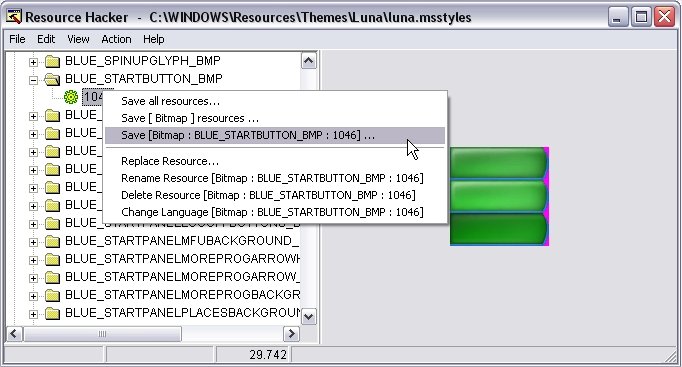
Agora é a hora da personalização. Abra a imagem salva com um editor de imagens e altere as cores de acordo com sua preferência. Evite ao máximo modificar as áreas em rosa e em azul da imagem e também não se esqueça de salvá-la como Bitmap.
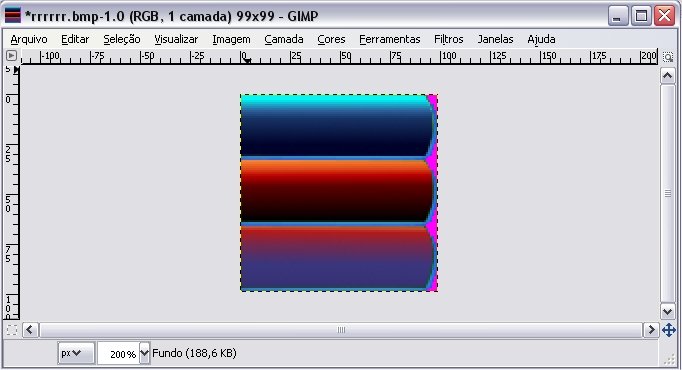
Depois de mudar as cores, volte ao Resource Hacker e vá até o menu “Action/Replace Bitmap/Open file with new bitmap” e procure pela imagem recém editada por você para substituir os verdes do Windows.
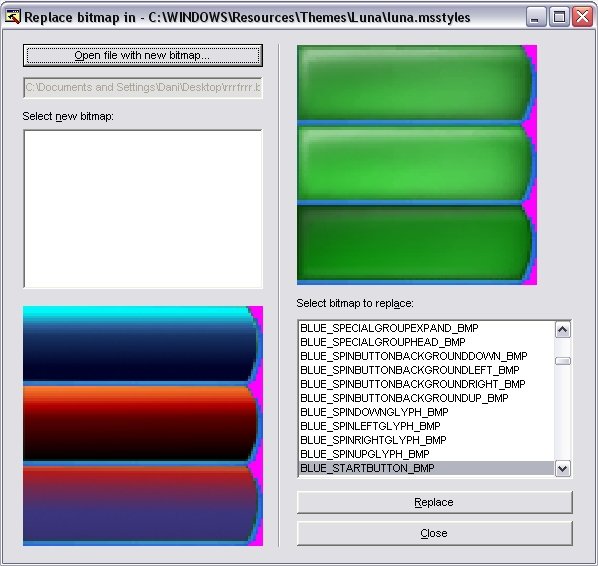
Clique em “Replace/Close” e salve as modificações. Agora, reinicie o computador para conhecer a nova cara do botão Iniciar.
Categorias
























