A maioria dos componentes de hardware que você compra vem com um CD para a instalação dos drivers. No entanto, como já é comum, nem sempre o disco do fabricante contém com a versão mais recente do driver. Na pior das hipóteses acontece de o programa não ser compatível justamente com o seu sistema operacional.
A solução então é procurar os drivers manualmente, o que geralmente não dá certo, pois entrar no site do fabricante só gera mais confusão para o usuário. Para os usuários do Windows 7 nem sempre é preciso buscar por drivers, pois o sistema tem um mecanismo automático que verifica a existência de novas versões e instala tudo para o utilizador.
Obviamente existem exceções e para essas situações é que se pode contar com a ajuda de alguns aplicativos que mantêm o PC atualizado. Hoje vamos compartilhar algumas dicas e tutoriais para você atualizar com facilidade os drivers do computador e ficar tranquilo ao executar quaisquer programas e jogos.
Pré-requisitos
A realização deste tutorial só é possível caso sua placa de rede esteja funcionando corretamente. Contudo, se considerarmos que você chegou até aqui, significa que você tem acesso a internet e tem como baixar os drivers no PC que necessita de atualizações. Enfim, para realizar nosso tutorial você vai precisar de um dos três aplicativos abaixo:
2) DriverEasy
3) SlimDrivers
Detalhe: as opções são variadas e além desses programas existem muitos outros que realizam o mesmo trabalho. Indicamos alguns softwares, pois nem sempre apenas um resolve os problemas.
Passo a passo com o Device Doctor
1. Clique aqui para baixar o programa;
2. Instale e abra o aplicativo;
3. Clique em “Begin Scan” (Iniciar procura). Aguarde até que o Device Doctor complete o processo;
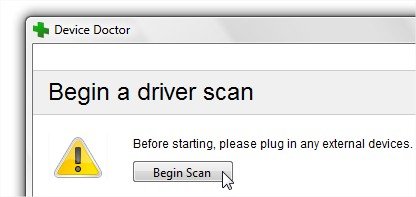
4. Agora o programa exibe a lista de drivers disponíveis no campo “Download driver updates”;
5. Note que o Device Doctor exibe diferentes informações para cada dispositivo, de modo que você deverá baixar cada driver separadamente. Pressione o botão “Download update” (Baixar atualização). Uma nova página exibirá o site onde o driver está disponível;
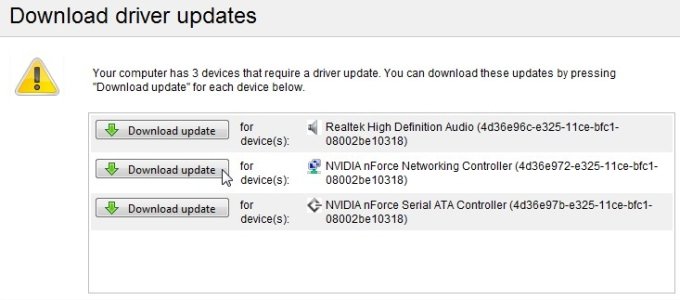
6. Clique em “Download Driver Installer” (Baixar instalador do driver).
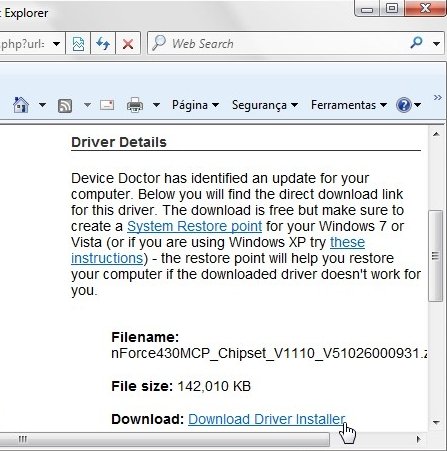
A frase “Your driver download is starting, please stand by...” (o download do seu driver está iniciando, por favor aguarde...) é exibida e após o carregamento da página, você deve autorizar o seu navegador a realizar o download.
7. Extraia o conteúdo do arquivo ZIP numa pasta qualquer e execute o instalador do driver (normalmente é o arquivo Setup.exe);
8. Termine a instalação dos drivers conforme o que for orientado pelo instalador;
9. Repita os passos 5 a 8 para cada dispositivo até que todos os drivers estejam instalados.
Passo a passo com o DriverEasy
1. Clique aqui para baixar o programa;
2. Instale e abra o software;
3. Clique no botão “Scan Now” (Procurar agora). Aguarde até que o DriverEasy complete a pesquisa;
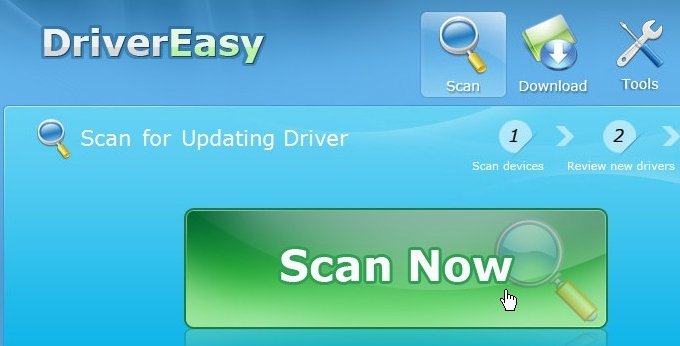
4. Agora o programa mostra informações sobre quais drivers precisam ser instalados e quais estão faltando;
5. Para baixar os drivers clique em “Get Drivers” (Baixar drivers);
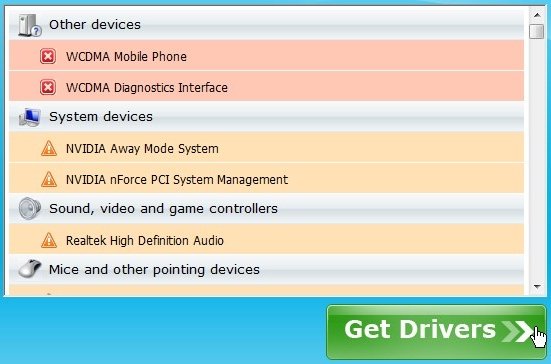
6. Na janela seguinte você visualiza o tamanho de cada driver e os botões de “Download” separados para cada um;
7. Clique no botão “Download” do dispositivo que você deseja atualizar;
8. Uma pequena janela exibe o progresso do download, aguarde até que ele esteja concluído e atualize suas placas;
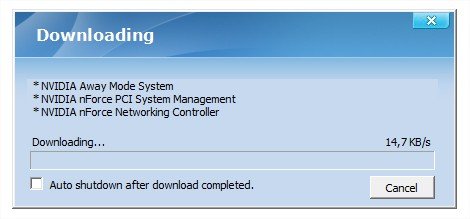
9. Repita os passos 7 e 8 para cada dispositivo até que todos os drivers estejam instalados.
Passo a passo com o SlimDrivers
1. Clique aqui para baixar o programa;
2. Instale e abra o software;
3. Clique no botão “Start Scan” (Iniciar procura). Aguarde até que o SlimDrivers complete a pesquisa;
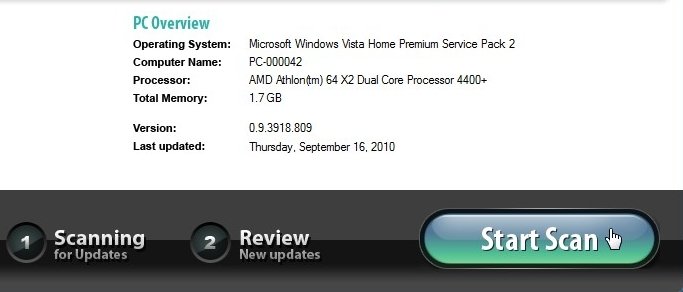
4. Agora o programa mostra informações sobre quais drivers precisam ser instalados;
5. Para baixar todos os drivers (e atualizações do Windows) clique em “Download All” (baixar todos);
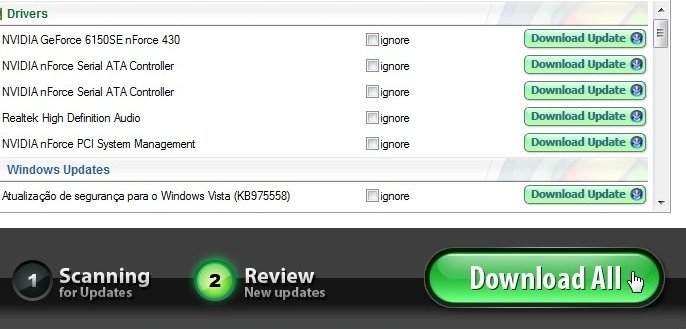
Detalhe: se preferir ignorar algum driver, basta marcar a caixa “Ignore”;
7. Na mesma janela é mostrado o progresso dos arquivos que estão sendo baixados. Note que após a conclusão de um dos downloads você deve utilizar o instalador para atualizar o dispositivo de hardware.
Nota: Também é possível baixar cada um separado, para fazer isso clique no botão “Download Update” (baixar atualização) do dispositivo que você deseja atualizar;
Atenção! É possível que seja solicitada a reinicialização do computador após a instalação de cada um dos drivers.
Drivers instalados e atualizados com sucesso
Depois de atualizar os drivers do seu computador é possível desinstalar qualquer um dos aplicativos. Contudo nem sempre é recomendável a desinstalação, visto que em algum momento você pode necessitar atualizar algum driver. Boa sorte!
Categorias




























