Artigo elaborado com a colaboração de André Luiz Cavanha e Elaine Martins.
O Windows é o sistema operacional (SO) mais utilizado em todo o mundo. Há muito tempo ele ganhou as máquinas de milhões de usuários ao redor do planeta e assim se consolidou o monopólio do SO da Microsoft.
Algumas alternativas surgiram ao longo do tempo e uma das mais bem-sucedidas é o Linux. Desenvolvido pelo finlandês Linus Torlvads, o sistema livre ganhou inúmeras modificações, pois, pelo fato de ser livre, facilitava o desenvolvimento individual ou em pequenos grupos de suas configurações e aplicações.
A distribuição de Linux mais usada no mundo, de acordo com o site DistroWatch.com, é o Ubuntu. O sistema, que ganha uma nova atualização a cada seis meses, é, sem dúvida, uma das melhores alternativas para usuários comuns que desejam adentrar o mundo dos sistemas operacionais livres.

Se você é mais um desses usuários que não tem medo de aprender coisas novas, além de disposição para deixar o Windows de lado, precisa saber de algumas coisas para começar a usar o Ubuntu. A primeira – e crucial – informação é: o Ubuntu não é um bicho de sete cabeças.
Migrei. E agora?
Diferentemente do Windows, o menu de aplicativos do Ubuntu é localizado no topo da tela. São três menus principais – Aplicativos, Locais e Sistema – e por meio deles você acessa e modifica todos os programas e configurações do sistema operacional.
A bandeja do relógio também se localiza na parte superior da tela. Na questão de painéis e barras de tarefas, somente as janelas abertas no sistema permanecem na parte inferior.
Gerenciador de processos
Lembra-se do Gerenciador de tarefas do Windows? O Ubuntu possui algo semelhante que pode ser acessado na guia “Processos” pelo caminho Sistema > Administração > Monitor do Sistema. Lá é possível encerrar um processo mal comportado.
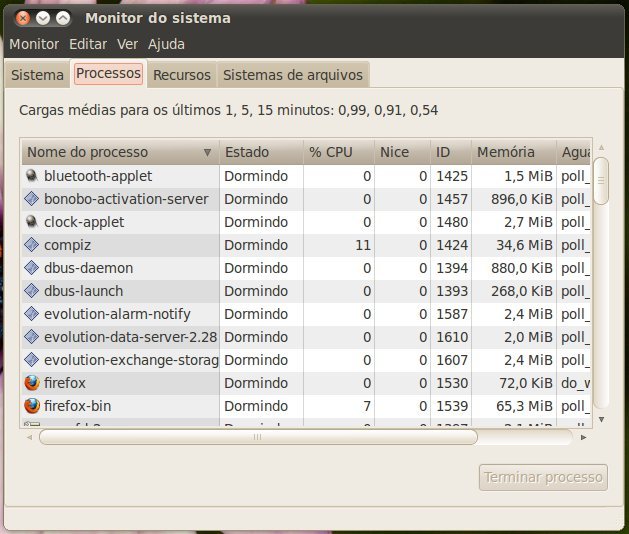
Gerenciador de partições
Para gerenciar partições com o Ubuntu você pode utilizar o GParted. Se ele ainda não está instalado em seu sistema, faça-o via Terminal:
sudo apt-get install gparted
Gerenciador de redes
Se você possui uma rede e quer gerenciá-la no Ubuntu, experimente o Samba. Este é um aplicativo bastante específico, portanto, pode dar um pouco mais de trabalho para ser instalado e configurado.
Hardware
Uma das grandes vantagens das distribuições de Linux é sua grande habilidade em reconhecer dispositivos de hardware e instalar seus drivers automaticamente. Isso acontece com placas de vídeo, placas de rede, câmeras e etc.
Para verificar qual aplicativo deve ser instalado para que a parte ferramental do seu computador funcione corretamente, acesse a opção Sistema > Administração > Drivers de hardware.
Atualizações
Se você já instalou o Ubuntu em sua máquina e é a primeira vez que inicializa o sistema, está na hora de colocar a mão na massa. Quem achava que Linux era coisa somente para nerds, se engana redondamente ao ver que as atualizações necessárias para o sistema são exibidas automaticamente na tela.
O Ubuntu conta com um local específico para atualizações. Acesse-o em Sistema > Administração > Gerenciador de atualizações. Lá há uma listagem de aplicativos e bibliotecas de programas que possuem novas versões e você é quem seleciona o que deve ou não ser instalado.
Vale lembrar que se você utiliza a última versão do Ubuntu (a 10.04 Lucid Lynx), já conta com a última versão de todos os programas padrões do sistema, como Firefox e OpenOffice.org. Além disso, o Ubuntu já possui, nativamente, diversos programas para aplicações como gravação de discos, torrent, reprodutores de áudio e vídeo e etc.
Central de programas e Synaptic
O Ubuntu conta com pelo menos duas ferramentas muito simples para a instalação de aplicativos. Uma delas é a Central de programas do Ubuntu, uma referência no que diz respeito a softwares livres. A Central foi reformulada para a versão 10.04 do SO e está ainda mais fácil de ser usada.
Para acessar, vá a Aplicativos > Central de programas do Ubuntu.
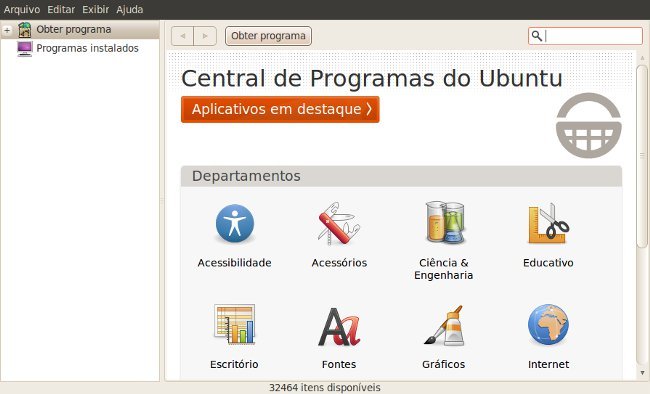
Digite um termo e uma lista de programas que o contenham no nome ou na descrição surge na tela. Quando encontrar o que procura, clique em “Instalar” e dentro de alguns minutos o aplicativo está pronto para ser usado normalmente.
Outra excelente opção para instalar programas no Ubuntu é o Synaptic, uma interface gráfica para o gerenciamento de pacotes apt, usado em várias distribuições de Linux. Encontrar algo no Synaptic é semelhante a fazer isso na Central: digite um termo para filtrar a lista de programas existentes.
Para acessar, vá em Sistema > Administração > Gerenciador de pacotes Synaptic.
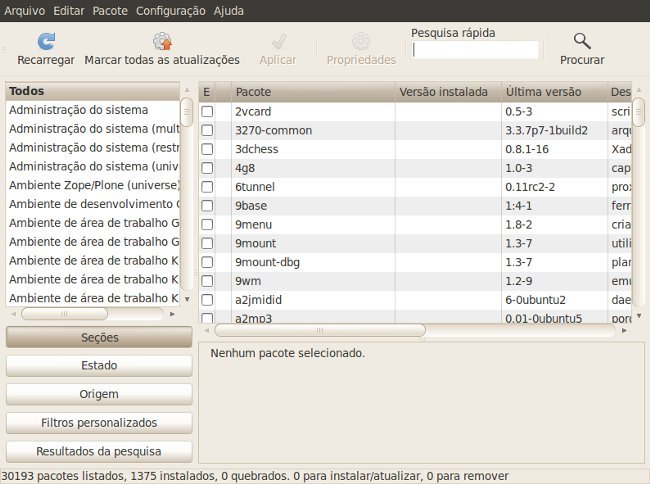
Um duplo-clique marca quais aplicativos devem ser instalados e então você precisa apenas clicar no botão “Aplicar” (e confirmar as alterações) para iniciar o processo. Desinstalar aplicativos instalados pelos métodos citados acima também pode ser feito por meio do Synaptic e da Central de programas do Ubuntu.
Via Terminal
Outro modo de realizar instalações no Ubuntu é usando o Terminal (Aplicativos > Acessórios > Terminal). Com o terminal você pode instalar e remover pacotes, acessar pastas e arquivos, inicializar programas e mais uma infinidade de coisas. Ele pode ser comparado ao prompt de comando MS-Dos do Windows.
Sempre que alguma ação realizada via Terminal demandar status de administrador (no Ubuntu esse status é chamado de “root”), você precisa digitar o comando “sudo”. Para instalar usando o gerenciamento de pacotes, use o comando “apt-get” e depois “install”.
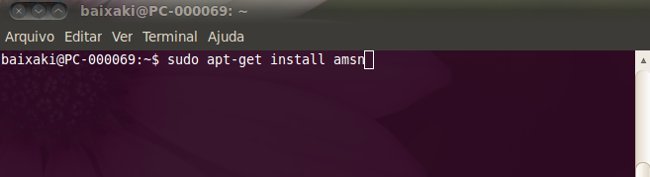
Resumindo, se você quer instalar o aMsn, por exemplo, use o comando:
sudo apt-get install amsn
Pressione Enter e informe sua senha para confirmar a instalação. O restante é feito pelo sistema: ele baixa, descompacta, compila e instala tudo em seu devido lugar automaticamente.
Vale lembrar que para colar um comando no Terminal você pode usar os atalhos Shift + Insert ou Ctrl + Shift + V do teclado.
Apt-url e DEB
Para quem sente falta dos executáveis (EXE) do Windows, o Ubuntu conta com dois formatos de instalação bastante semelhantes. Um é o Apt-url, que nada mais é que a instalação direta a partir de um link: você clica, confirma a execução do aplicativo e a instalação é realizada na hora, sem nenhum trabalho.
Isso permite que você instale dezenas de programas e jogos diretamente do Baixaki. Um bom exemplo disso é o Hedgewars, game no estilo Worms, que pode ser instalado rapidamente por meio de alguns cliques.
Os pacotes DEB são ainda mais parecidos com os executáveis do Windows. Sempre que você for baixar algo e houver essa opção, opte por ela. Para instalar qualquer pacote DEB, basta apenas baixar o arquivo, dar um duplo-clique e confirmar a instalação.
O que instalar?
É difícil falar uma “lista de programas essenciais” para o Ubuntu, até porque as pessoas fazem usos diferentes do sistema operacional e da máquina. Contudo, é possível dar algumas dicas e propor alternativas para quem migrou do Windows.
Depois de instalar os programas que você julgou necessário com a atualização do Ubuntu, muitas coisas ainda estão faltando.
Java e Flash
Dois plugins praticamente indispensáveis para quem navega na internet nos dias de hoje: Java e Flash. Ambos são softwares proprietários e acabam sendo a melhor opção em algumas ocasiões - principalmente o Java, caso você precise acessar algum teclado virtual como o do Banco do Brasil.
Instalar o Adobe Flash Player pode ser feito por meio de um pacote DEB. Clique aqui para baixar e instalar o plugin necessário para, dentre outras coisas, assistir a vídeos no YouTube.
O Java JRE, em sua sexta versão, pode ser instalado via compilação de pacotes, algo muito complicado, ou então, por meio do Terminal. Para isso, você precisa primeiramente adicionar o repositório de parceiros ao sistema.
Acesse Sistema > Administração > Canais de software e vá até a guia “Outro software”.
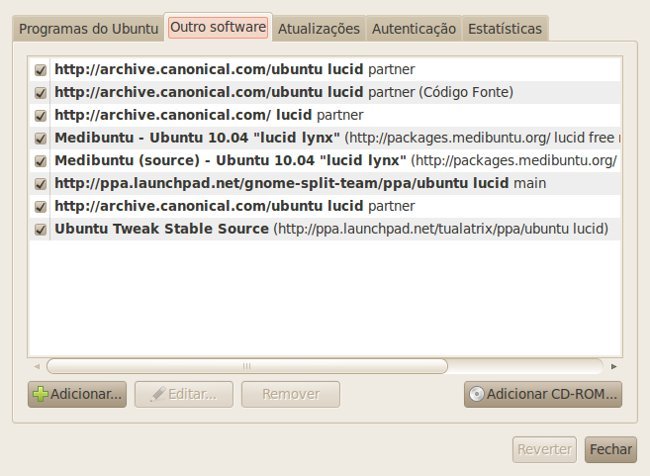
Clique em “Adicionar” e cole o seguinte comando:
deb http://archive.canonical.com/ lucid partner
Confirme e clique em “Fechar”. Será emitido um aviso sobre desatualização das informações dos pacotes devido aà inserção de um novo. Clique em “Recarregar” para que as informações sobre os programas sejam atualizadas.
Feito isso, abra o Terminal e atualize a lista de fontes com o seguinte comando:
sudo apt-get update
Ao final da atualização, instale o Java JRE e também o plugin para navegador:
sudo apt-get install sun-java6-jre sun-java6-plugin sun-java6-fonts
($paginacao$)
Codecs
Outra coisa que não pode faltar em um computador é um pacote de codecs. No Windows havia várias opções, mas no Ubuntu você pode ter os principais codecs por meio da execução de um comando no Terminal:
sudo apt-get install ubuntu-restricted-extras
Logo mais abaixo você conhece alguns reprodutores de áudio e vídeo e, na a grande maioria, instala os codecs necessários junto consigo.
Reprodução de vídeo
Nativamente o Ubuntu conta com boas opções para a reprodução de áudio e vídeo. Porém, existem aplicativos com amplo suporte para vários formatos, legendas e tudo mais. Um bom player de vídeo é o MPlayer, que pode ser instalado via Synaptic ou terminal:
sudo apt-get install mplayer
Outra opção é o SMPlayer, aplicativo baseado no MPlayer, porém, com alguns recursos a mais e interface diferenciada. Instale-o via Central de programas do Ubuntu ou, no Terminal, digite:
sudo apt-get install smplayer
Reprodução de áudio
Nativamente o Ubuntu já conta com o Rhythmbox, capaz de reproduzir arquivos de áudio e CDs. Se você desejar algo mais com cara de iTunes, pode tentar o excelente Amarok (clique para baixar).
Outra bela opção, mais indicado para quem usava o Winamp, é o Qmmp. Instale-o pelo Terminal com o comando:
sudo apt-get install qmmp
 MSN
MSN
Não dá para falar em computador sem pensar em mensageiros instantâneos e MSN. O Ubuntu possui versões de grande qualidade com suporte para a rede do mensageiro da Microsoft.
Se você procura um aplicativo capaz de trabalhar com várias redes, não só a do MSN, experimente o Pidgin.
Se você quer alguma coisa mais semelhante ao Windows Live Messenger, as melhores opções são o aMsn ou o Emesene. Instale-os via Terminal:
sudo apt-get install amsn
ou
sudo apt-get install emesene
Compactadores
Arquivos RAR, ZIP e 7Z já fazem parte da vida de quase todos que baixam ou enviam arquivos via internet.
O Ubuntu dispensa a utilização de um compactador/descompactador externo, basta que você execute o comando abaixo no Terminal para que ele se torne apto a comprimir e a descomprimir arquivos em vários formatos.
sudo aptitude install rar unrar p7zip
Torrent
Para compartilhar torrents no Ubuntu você conta com o Transmission, programa que já vem instalado juntamente com o SO. Ele é uma opção simples, com interface compacta, porém muito eficiente.
Uma alternativa, mais indicada para quem estava acostumado com o uTorrent no Windows, é o Deluge. O programa contém, pelo menos visualmente, as mesmas características do uTorrent. Instale-o via Terminal:
sudo apt-get install deluge
Programas do Windows no Ubuntu
Sim, isso é possível. Com o Wine, um “simulador” de programas do Windows para Linux, é possível instalar e executar softwares desenvolvidos exclusivamente para o SO da Microsoft. Lembre-se que nem todos os programas rodam corretamente via Wine. Para instalá-lo, abra o Terminal e execute:
sudo apt-get install wine
Configurações e instalações extras
Para finalizar este pacotão de dicas para quem está começando no Ubuntu, vale a indicação de outros dois programas: o Ailurus e o Ubuntu Tweak. Com eles é possível dar uma “turbinada” no Ubuntu, configurando recursos, adicionando alguns extras e tendo acesso a uma gama variada de programas para instalação por meio de um simples clique do mouse.

É bom ressaltar a todos que as dicas citadas acima são apenas algumas para quem deseja entrar de vez no mundo Ubuntu. Este sistema operacional é bastante variado, portanto, vale lembrar que sempre existem vários caminhos a seguir. Muitas opções acabaram sendo deixadas de fora, porém, não são menos importantes por isso.
Com certeza o grande destaque do Ubuntu – e da filosofia do software livre - é a comunidade. envolvida com o projeto. Em uma rápida pesquisa no Google você encontra uma série de dicas para adaptar o sistema ao seu uso, corrigir problemas e tudo mais que for necessário.
É bom lembrar também que a palavra “ubuntu”, de origem sul-africana, significa “humanidade para com os outros”. Com certeza não é à toa que o mote do Ubuntu é “Linux para seres humanos”.
Categorias























![Imagem de: Home office: 93 vagas para trabalho remoto internacional [17/04]](https://tm.ibxk.com.br/2024/04/17/17143616272177.jpg?ims=288x165)



