Muitas vezes você quer fazer uma edição de vídeo, mas não encontra uma ferramenta fácil de usar. Ou quando encontra algo simples, é simples até demais e você não consegue atingir o resultado esperado.
Aqui no Baixaki existe uma ferramenta muito interessante, é o JayCut, um editor online e gratuito de vídeos. Ele usa a tecnologia Flash e roda diretamente do navegador, sem a necessidade de nenhuma instalação.
Vale lembrar que este programa é uma alternativa, porém, não é capaz de criar superfilmes com efeitos especiais e tudo mais. Se você quer um aplicativo simples deve ter em mente que vai abrir mão de alguns itens presente em editores como o Adobe Premiere ou o Ulead Video Studio.
Pré-requisitos
A única coisa que você precisa é ter uma conta o JayCut. Clique no botão abaixo para acessar o aplicativo e começar a editar seus vídeos.
Faça você mesmo
Você acessa o JayCut e vê a tela do editor. Se você algum dia já usou algum editor de vídeos, note que a interface é bastante semelhante a um “padrão” dos programas do gênero, algo que já facilita a vida de quem não é marinheiro de primeira viagem. Mas mesmo que seja sua primeira vez, este tutorial vai ensinar os passos básicos para você se virar bem no JayCut.
A primeira tarefa a ser feita é carregar mídias para serem editadas. O JayCut suporta o envio de arquivos de imagem, áudio e vídeo. Clique sobre o botão “Add Media” localizado no topo direito da tela.
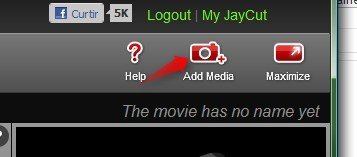
Na janela que se abriu você seleciona a fonte dos arquivos que serão carregados no site. É possível enviar arquivos do computador, gravar áudio do microfone ou vídeo da webcam. Para este tutorial foi selecionada como fonte a opção “My computer” (Meu computador).
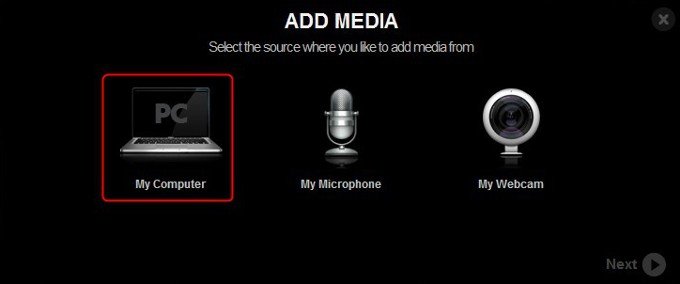
O próximo passo é clicar em “Browse” (Navegar) e encontrar no computador todos os arquivos de áudio, vídeo e imagem que farão parte de seu filme.
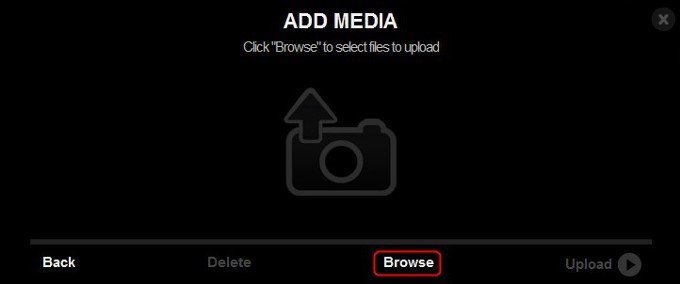
Após selecionar todos os arquivos desejados, clique em “Upload” para enviá-los aos servidores do JayCut. Lembre-se de que o tempo de envio depende do tamanho do arquivo e da velocidade de sua conexão com a internet.
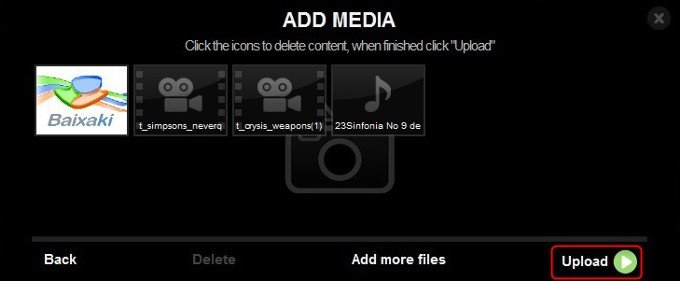
Enquanto os arquivos são enviados, você visualiza uma janela como esta:
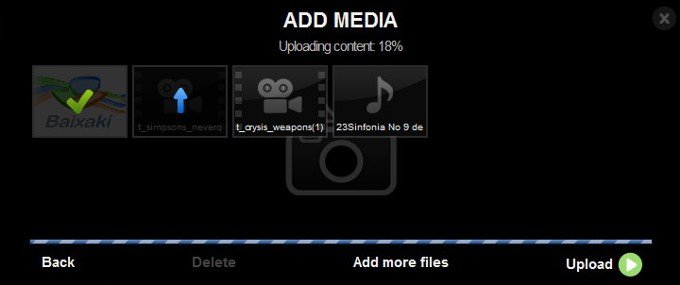
Ao final, feche a janela de envio. O JayCut possui três abas de conteúdo na qual separa tudo que é enviado pelo usuário: “Videos”, “Images” e “Audio”. O programa reconhece automaticamente o tipo de arquivo enviado e o encaminha para a guia correspondente.
Agora você precisa adicionar os vídeos e imagens que deseja no filme para a “timeline” (linha do tempo).
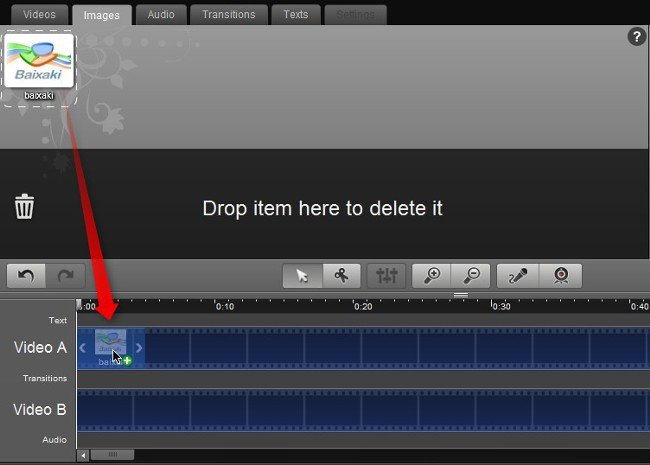
Se desejar, você pode recortar pedaços dos filmes que enviou utilizando a ferramenta tesoura. Selecione-a e então clique na altura do vídeo que deseja cortar. Uma dica: para encontrar a posição exata de corte você pode movimentar o “ponteiro” e visualizar a imagem na tela de pré-visualização.
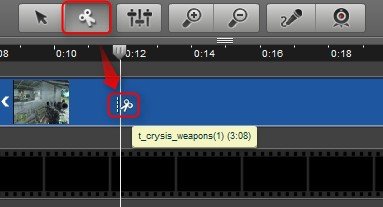
O áudio não pode ficar de fora, então adicione as músicas selecionadas ao campo específico para ele, como na imagem abaixo:
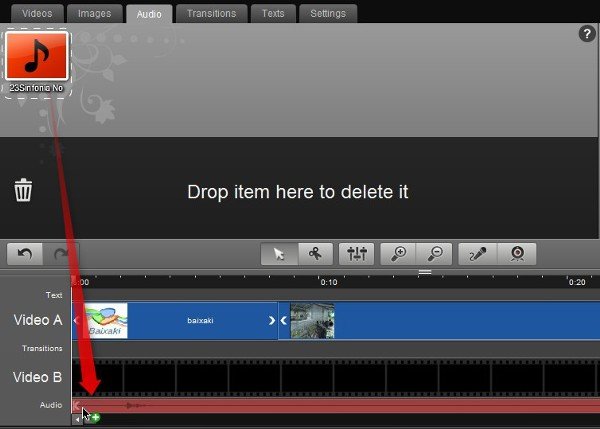
Como você vai adicionar uma faixa de áudio, é importante remover o áudio do vídeo já inserido. Clique sobre ele e depois sobre o botão “Settings” (Configurações). Agora pressione o botão “Audio” e lá habilite a opção “Mute audio” (Sem som).
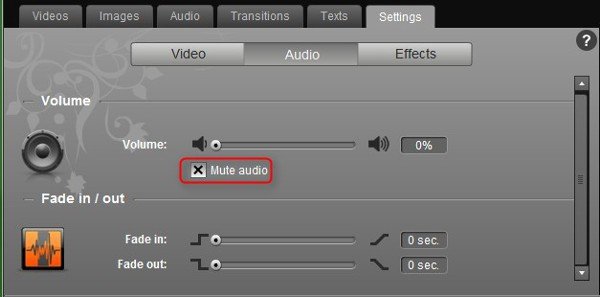
Efeitos de transição
O JayCut é um editor simples, mas conta com 14 opções para efeitos de transição. Acesse-os na guia “Transitions” e então arraste o efeito desejado para a linha de mesmo nome.
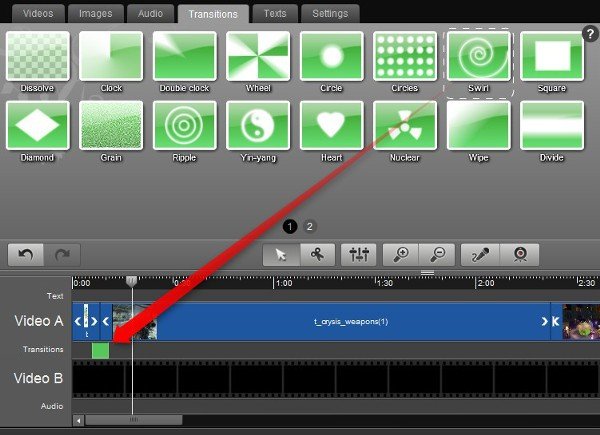
Textos
O JayCut também permite que o usuário insira textos em seus vídeos. A guia “Text” contém cinco modelos diferentes, além da opção “Color” que adiciona uma tela de uma única cor ao seu vídeo. Os textos também devem ser adicionados à linha homônima.
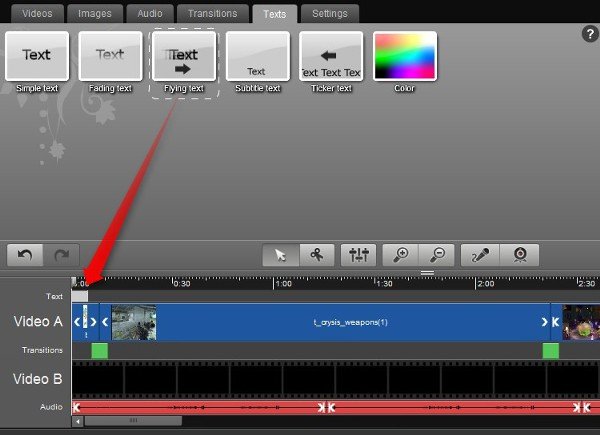
Salvando o vídeo
O JayCut salva as alterações automaticamente, um modo inteligente de evitar que o usuário perca o conteúdo alterado devido a problemas com o Flash ou com o navegador. Contudo, para salvar manualmente basta pressionar o botão “Save” localizado na base da janela.
Enviando o vídeo para o YouTube
O JayCut permite ao usuário publicar seu trabalho de três maneiras diferentes: salvar o arquivo para visualizá-lo em um dispositivo móvel, salvar para ser reproduzido no computador e publicar na internet.
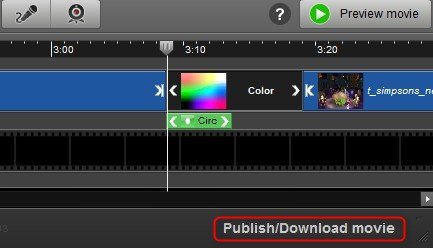
Na opção de publicar na web você pode enviar seu vídeo diretamente para sua conta do YouTube. Para isto, clique em “On the web”.
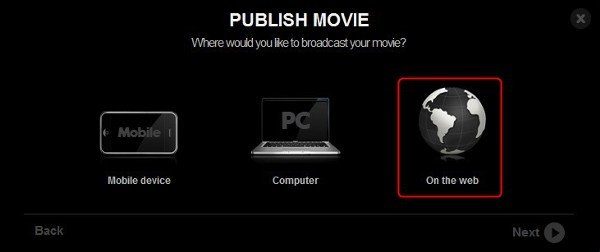
Agora em “Export to YouTube”.
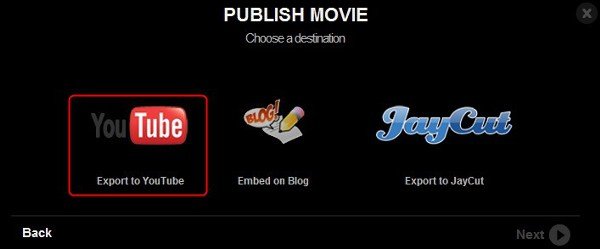
Insira um título, tags e uma breve descrição para o trabalho que será publicado no maior portal de vídeos da internet.
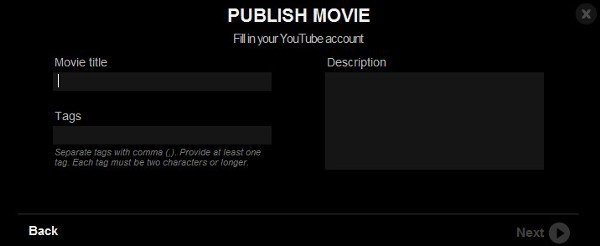
Agora basta inserir os dados de sua conta (nome de usuário e senha) do YouTube e aguardar que o vídeo seja carregado lá.
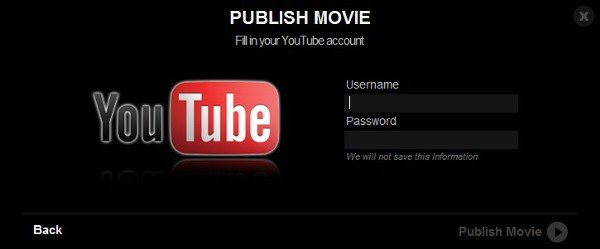
Salvando no computador
Para salvar no computador você precisa selecionar a opção “Computer”.
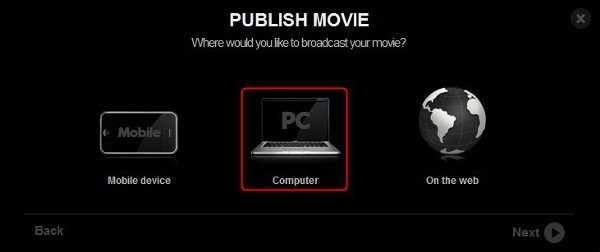
O passo seguinte é selecionar o formato: MP4, AVI ou FLV. O formato AVI é suportado por quase todos os reprodutores de vídeo, então foi o escolhido neste tutorial.
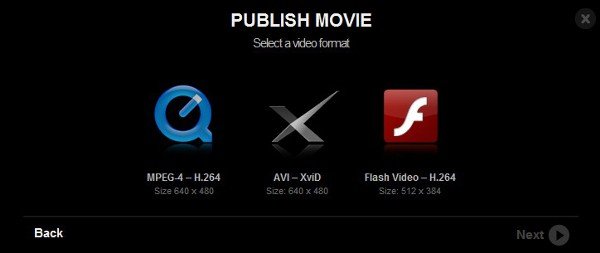
Depois de escolher o formato do vídeo você deve inserir um endereço de email para receber o link para download do vídeo convertido. Clique em “Publish Movie” para confirmar e iniciar a publicação do vídeo.
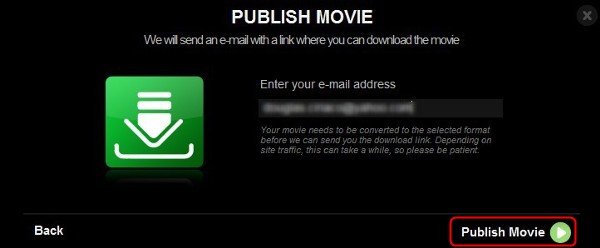
. . . . .
Pronto! De um modo nada complicado você criou um vídeo com fotos, músicas e outros filmes, sem instalar nada e com uma ótima ferramenta gratuita. O JayCut é ideal para você que quer algo simples, mas que não abre mão da qualidade.
Categorias





























