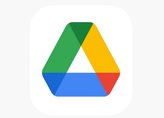O Windows Vista trouxe um visual mais elegante e moderno para seu computador, porém, devido à grande demanda de memória RAM para seu funcionamento, as vezes ele pode tornar-se lento e a tarefa de esperar seu processamento poderá ser deveras cansativa para o usuário.
Segue, abaixo, algumas dicas que poderão proporcionar uma otimização para seu Sistema, de forma a deixá-lo mais ágil.
Primeiramente, vamos começar com uma faxina.
Uma forma de manter o computador mais rápido, sem dúvida é limpando o lixo. Existem pastas dentro do Sistema que contém arquivos que podem ser excluídos com certa segurança, são elas:
A pasta de Histórico de navegação na internet, normalmente aparece no diretório como “History” ou “Histórico”. O local no qual são armazenados os arquivos temporários da internet, “Temporary Internet Files”.

A Pasta de Temporários, contendo normalmente arquivos com terminação .TMP e pastas temporárias utilizadas por algum programa para atualização, instalação, etc.. Costuma ser exibida como “Temp” ou “temp”.
Continuando a limpeza.
O Windows dispõe de uma ferramenta que pode fazer uma boa faxina em arquivos que foram armazenados para alguma finalidade, porém, agora não são mais de extrema serventia. Para acessá-la, entre no menu “Iniciar”, “Todos os Programas”, “Acessórios”, “Ferramentas do Sistema” e selecione “Limpeza de Disco”.
Feito isto será aberta uma janela na qual você deverá escolher o Disco Rígido ao qual a funcionalidade será aplicada. Selecione as opções contidas (exceto alguma que julgue por bem manter como está), confirme a operação clicando no botão “Ok” e aguarde o programa ser executado.

Agora, vamos para as desinstalações.
O Windows Vista traz muitos opcionais que podem ser desinstalados para liberar a memória e, portanto, deixar seu computador mais rápido, bem como é sempre recomendado desinstalar programas que não são usados, pois eles ocupam espaço e podem interferir de alguma forma na velocidade de carregamento de outros programas em seu computador.
Desinstalar programas não utilizados.
Para esta tarefa é recomendada certa cautela e escolha criteriosa para evitar posteriores inconvenientes. Será necessário acessar o menu “Iniciar”, e “Painel de Controle”. Feito isto, entre em “Programas” e “Alterar ou Remover um Programa”. Aqui serão listados todos os programas instalados e são detalhadas informações sobre eles.

Verifique se há programas não usados e utilize a ferramenta de desinstalação. Não esqueça de apagar as pastas dos programas desinstalados.
Desinstalando ou Desativando Opcionais do Windows Vista
A barra lateral do Vista consome uma boa fatia de memória e pode ser desativada clicando com o botão direito do mouse nela e escolha “propriedades”. Depois desmarque a opção: Iniciar Barra Lateral quando o Windows for iniciado. Para fechar a barra ainda nesta utilização, botão direito do mouse sobre ela e “Fechar barra lateral”.

O recurso chamado de Arquivos Offline, vem por padrão habilitado e é útil para quem trabalha em rede corporativa, permitindo acessar os arquivos mesmo estando fora da rede. Para a maioria dos usuários, porém, é inútil e pode ser desabilitado. Pelo menu “Iniciar” e “Painel de Controle”, escolha o ícone Arquivos Offline e desabilite-o. Será preciso reiniciar o computador para que a nova configuração tenha efeito.
Apesar de ser um dos recursos mais úteis do Windows Vista, o sistema de busca integrado deixa o sistema pesado devido a muitos componentes que agem em segundo plano. Esse sistema é integrado ao antigo MSN Desktop Search e com ele é possível indexar todos os arquivos do seu HD para acesso rápido, inclusive, pesquisando o conteúdo dentro de arquivos. O problema é que ele consome bastante recursos do computador.
O sistema de busca pode ser restringido e para isso acesse o menu “Iniciar”, e “Painel de Controle” e “opções de indexação”. Clique em “Avançado” e escolha os arquivos que o Windows irá indexar para que suas buscas fiquem mais rápidas. Também é possível desabilitar completamente para economizar memória, mas cabe lembrar que remover a indexação do Vista vai melhorar o desempenho, mas piora a eficiência da ferramenta de busca.

Um dos recursos da interface Aero do Vista, faz com que ao colocar o mouse em cima das janelas minimizadas na Barra de Tarefas seja exibida uma “miniatura” da janela completa. Apesar de interessante este recurso consome uma boa quantidade de memória e você pode desabilitá-lo com segurança. Para isto, clique com o botão direito do mouse em cima da barra de tarefas, entre em “Propriedades”, na guia “Barra de Tarefas” e desmarque a opção: “Mostrar Visualizações de Janela (miniaturas)”.

Apesar de deixarem o visual mais moderno, os recursos da interface aero do Vista podem deixar seu computador mais lento. Para desabilitar esses efeitos, acesse o menu “Iniciar”, “Configurações” e “Painel de Controle”, então “Sistema”, aba “Configurações Avançadas” e depois “Avançado”. Agora, na parte de Performance, clique em “Configurações” e marque a opção de Ajustar para melhor performance.
O visual do seu Windows Vista irá mudar radicalmente, ficando parecido com o 98 (lembrando que esse processo pode ser revertido). Para desabilitar apenas os efeitos do Glass (recurso da interface aero), veja este tutorial.
Agora as otimizações
Em seu modo padrão, o Vista não configura seu disco rígido para funcionar deforma otimizada e é preciso configurar manualmente. Para isso acesse o menu “Iniciar”, e “Painel de Controle”, clique em “Sistema” e “Gerenciador de Dispositivos”. Entre nas propriedades do disco rígido e marque a opção de habilitar “Ativar Desempenho Avançado”.

Este recurso melhora o acesso ao cache de disco, porém se houver alguma interrupção no Sistema (como uma queda de energia elétrica ou desligamento abrupto), você pode perder os dados mais facilmente. Caso opte por esta configuração é sugerido que se use um no-break.
Você pode utilizar a ferramenta para Gerenciar programas de inicialização e por meio dela é possível desativar os programas que são carregados durante o BOOT, liberando mais memória para outros aplicativos. Para acessar entre no menu “Iniciar”, “Configurações”, “Painel de Controle” “Sistema e Manutenção” e “Informações e Ferramentas de Desempenho”, “Gerenciar Programas de Inicialização”. Porém recomenda-se cautela ao desativar qualquer uma das opções para evitar inconvenientes futuros.

Caso deseje, também é possível ajustar as Configurações de Energia do Sistema que, por padrão, o “plano de energia” depois da instalação do Windows Vista é mediano. Você pode mudar para “Alto Desempenho” para obter uma maior velocidade, porém este recurso consome uma quantidade maior de energia elétrica. Para acessar este recurso, entre no menu “Iniciar”, “Configurações”, “Painel de Controle” “Sistema e Manutenção” e “Informações e Ferramentas de Desempenho”, “Ajustar as configurações de energia”.

Para aumentar o desempenho do processador, você pode fazer ajustes de paginação e configuração da distribuição da memória RAM do computador. Para isto, veja este tutorial.
Outra coisa que pode ser feita é rearranjar a fila de processos do Windows, definindo prioridades diferentes ou até mesmo encerrando um deles. Para ter acesso a eles, clique com o botão direito do mouse na barra de ferramentas do Windows, e em “Gerenciador de Tarefas”.
Em seguida clique na aba “Processos”, clique sobre o processo desejado e em “definir prioridade”, para aumentar ou diminuir prioridades ou “finalizar processo” para encerrá-lo. Aqui cabe esclarecer que este procedimento pode ser perigoso e deve ser feito com muita cautela, pois pode causar travamentos ou outros problemas ao sistema.

Juntando os cacos
Após todas essas alterações feitas em seu computador, é necessário fazer uma desfragmentação de disco, para que o Sistema possa organizar seus arquivos. Este é um procedimento simples, porém requer algum tempo com o computador parado para que seja realmente efetivo seu resultado. Acesse o menu “Iniciar”, “Todos os Programas”, “Acessórios”, “Ferramentas do Sistema” e “Desfragmentador de disco”. Então basta selecionar “Desfragmentar agora..” e esperar que o sistema faça seu trabalho.

Existem, ainda, alguns programas que podem ajudá-lo nesta tarefa, como o CCleaner, que pode auxiliar tanto na tarefa de limpeza, quanto fazer uma faxina nos registros que não são mais utilizados no computador, além de contar com uma ferramenta de desinstalação de programas – tudo no mesmo aplicativo.

Algumas das alterações propostas neste tutorial podem modificar radicalmente seu computador (especialmente aquelas relacionadas a aparência) e sempre é recomendado criar um Ponto de Restauração, para caso algo não saia conforme o desejado, seja possível voltar atrás de uma maneira fácil e com o menor coeficiente de insatisfação possível. Também, é sempre uma boa idéia monitorar o seu sistema para verificar se os efeitos trazidos por alterações foram satisfatórios.
Categorias