Você decidiu migrar para o Windows 7, mas ainda não sabe como transferir os seus arquivos do Sistema Operacional antigo para o novo? Pois aqui você descobrirá como fazê-lo de maneira simples, utilizando-se de um recurso do próprio Windows 7!
Neste artigo abordaremos a transferência tanto a partir do Windows XP quanto do Vista, porém em ambos será possível utilizar o programa Transferência Fácil do Windows. No Windows Vista, além desse programa, também ensinaremos como fazer tal transferência de modo manual, para o caso de o meio simples não funcionar.
Transferência Fácil do Windows
Diferente do Windows 7 e Vista, nos quais o Transferência Fácil do Windows faz parte do SO, o Windows XP requer a instalação do programa para possibilitar a transferência. Para baixá-lo, basta clicar aqui.
Windows XP
Instalado o programa, execute-o e, na janela aberta, clique em “Avançar” (caso não haja atalho na Área de Trabalho, procure-o no Menu Iniciar). A tela seguinte mostrará três opções de transferência: “Um cabo de Transferência Fácil”, “Uma rede” e “Um disco rígido externo ou unidade flash USB”. A primeira requer um cabo específico, o qual deve ser adquirido à parte; a segunda possibilita a transferência de um computador para o outro através de uma rede; já com a terceira você pode colocar os seus arquivos em um pendrive ou HD externo.
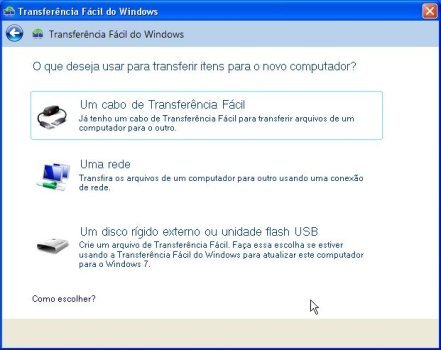
Ao escolher a segunda opção, você deve definir o seu computador como sendo o “Antigo”. Enfim, copie em um papel o código dado pelo programa (você o usará para conectar um computador ao outro através do Transferência Fácil do Windows). No computador com o Windows 7, abra o Menu Iniciar e digite “trans” para que a opção “Transferência Fácil do Windows” apareça. Siga o mesmo caminho seguido no XP, porém selecione o computador atual como sendo o “Novo”. Na tela seguinte, escolha a segunda opção, avance, e insira o código anotado para conectar ambos os computadores.
Conectados os PCs, clique em “Personalizar” para escolher quais pastas serão copiadas. Em “Opções Avançadas” você pode definir qual usuário terá seus arquivos copiados, assim como quais partições serão escaneadas por arquivos. Então, definido aquilo a ser transferido, clique em “Transferir” para copiar tudo.

Findo o processo, você pode verificar quais arquivos foram copiados, assim como a lista de programas que não constam no seu Windows 7, mas que estão instalados no seu XP (só é possível visualizar, no caso de programas não há como transferir os já instalados de um SO para o outro).
Por sua vez, para salvar seus arquivos em um pendrive: inicie o programa desde a primeira tela, avance, clique sobre "Um disco rígido externo ou unidade flash USB", defina o computador antigo, escolha quais arquivos serão transferidos, crie uma senha (opcional), navegue até onde você deseja salvar o "Arquivo de Transferência Fácil" e avance até ser possível fechar o programa. Para salvar esse arquivo de backup em um CD ou DVD, simplesmente utilize um programa com tal função e grave o arquivo criado pelo Transferência Fácil do Windows.
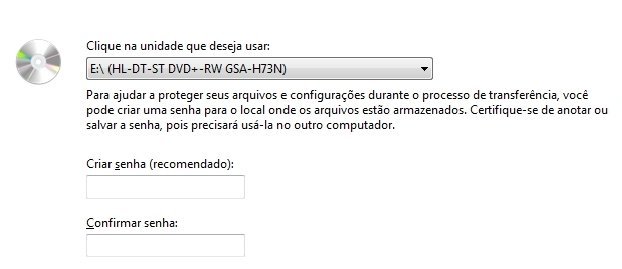
Windows Vista
Para acessar o Transferência Fácil de Windows em seu Vista, basta digitar “trans” no Menu Iniciar e executá-lo. Diferentemente do Windows 7, o Vista requer que quaisquer programas abertos sejam fechados enquanto ele estiver sendo executado. Portanto, feche tudo aquilo aberto antes de rodá-lo.
Uma vez aberto, avance, inicie uma nova transferência, defina o computador como antigo, escolha a segunda opção, clique em “Usar uma conexão de rede”, aprove a desativação do firewall, escolha “Não, eu preciso de uma chave”, copie o código gerado e insira-o no Windows 7 (da mesma forma feita no XP).
Para utilizar um pendrive como meio de backup, ao invés de escolher a opção “Transferir diretamente (...)”, escolha “Usar um CD, DVD ou outro tipo de mídia removível”. Em seguida, defina qual das três formas deseja usar e a unidade de destino, marque os usuários que terão os arquivos copiados (em “Opções avançadas” podem-se definir quais pastas serão copiadas) e espere a conclusão do processo.

Windows 7, restaurando usuários salvos em pendrive
Aberto o programa, avance e escolha a opção "Um disco rígido externo ou unidade flash USB", defina o computador novo, clique em "Sim" (mas antes conecte o pendrive ao computador), navegue pelo sistema até o local no qual foi salvo o arquivo de backup (extensão MIG), escolha os arquivos a serem copiados e clique em "Transferir".
Windows Vista, o jeito "braçal" de fazer as coisas
O método manual é bastante simples. No Vista, utilizando uma conta de usuário diferente daquela que terá seus arquivos copiados, vá até “C:\Usuários” e entre na pasta referente ao usuário desejado. Agora, clique em “Organizar” e selecione “Opções de Pasta e Pesquisa”. Então, dentro da aba “Modo de Exibição”, procure por “Pastas e arquivos ocultos” e marque a opção “Mostrar pasta e arquivos ocultos”. Feito isso, atualize a pasta do usuário escolhido (aperte F5) e copie todo o conteúdo presente nela para um pendrive (ou grave-o em DVD).
Por fim, no seu computador com o Windows 7, crie um novo usuário e, utilizando uma conta diferente daquela recém-criada, cole o conteúdo copiado na pasta do usuário criado, substituindo tudo aquilo existente nela (menos a pasta “Máquinas Virtuais”, pois ela não existe originalmente no Vista). Em outras palavras, crie o usuário “Novo PC” e, sem sair da conta que o criou, cole os arquivos do usuário “Antigo PC” (do Vista), de forma que eles substituam os arquivos da pasta do usuário “Novo PC”.
Conseguiu migrar sem perder seus arquivos? Ainda resta alguma dúvida? Comente!
























