Se você usa o Windows, provavelmente já acessou esta ferramenta. Até o Windows XP ela era acessada pelo famoso atalho Ctrl + Alt + Del (nos Windows 7 e Vista, o atalho para acessá-la diretamente é Ctrl + Shift + Esc). Isso mesmo, a ferramenta da qual falamos é o Gerenciador de tarefas do Windows.
Saber usá-lo traz algumas vantagens para o usuário, dentre elas um melhor desempenho do seu computador. Isso porque por meio desta ferramenta você pode gerenciar processos, encerrar programas problemáticos, verificar o quanto do processador e da memória RAM estão sendo utilizados e muito mais.
O Baixaki compilou 16 dicas para você sobre como usar melhor o Gerenciador de tarefas, então, vamos lá!
1 - Visualize todos os processos
Se você quer melhorar o desempenho e encontrar possíveis processos problemáticos, visualizar tudo o que está aberto em sua máquina é essencial. Então faça o seguinte: abra o Gerenciador de tarefas, vá até a guia Processos e então habilite a opção Mostrar processos de todos os usuários.
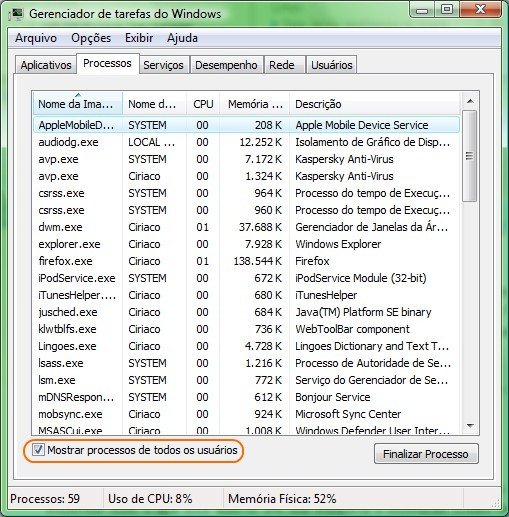
2 - Obtenha informações sobre um processo
Muitas vezes, principalmente após ativar a opção para exibir todos os processos citada no item anterior, você vê processos que não faz ideia de onde vieram e nem para que servem. Se isso acontecer, a solução é simples: clique com o botão direito do mouse sobre ele e depois em Propriedades.
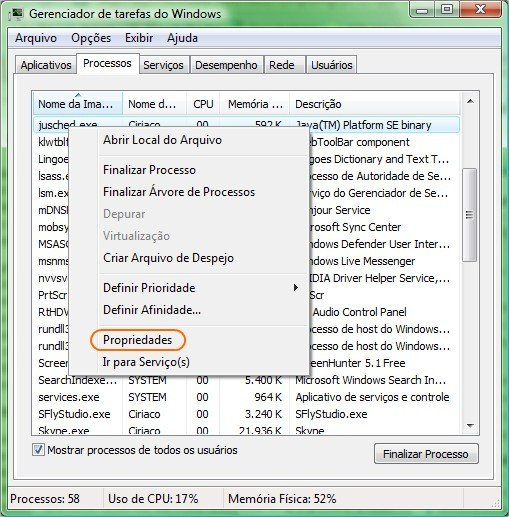
3 - Verifique o uso de memória RAM
É sempre bom saber quanto cada programa em execução consome de sua memória RAM e isso pode ser feito tranquilamente no Gerenciador de tarefas. Selecione a guia Processos e, na barra de ferramentas, siga o caminho Exibir > Selecionar Colunas. Na nova janela que se abriu, certifique-se de que estão habilitadas as opções Memória – Conjunto de Trabalho e Memória – Conjunto de Trabalho Particular.
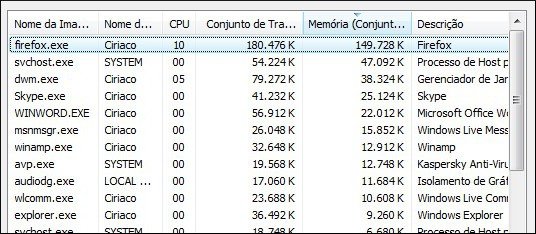
Após a confirmação das opções, você visualizará as colunas na guia Processos. A guia Conjunto de Trabalho (Memória) indica a quantidade de memória física utilizada por cada processo (essa memória pode ser compartilhada pelos demais processos).
A outra guia, Memória (Conjunto de Trabalho Particular), exibe a quantidade de memória física utilizada individualmente por cada processo (esse valor é a parte do total que não pode ser compartilhado com outros processos).
4 - Verifique o uso de disco
Algumas vezes seu disco rígido parece estar sendo usado no limite, porém, na realidade nada está sendo feito no PC. Se você passa por uma situação semelhante a essa, descubra quem são os vilões da história por meio do Gerenciador de tarefas do Windows.
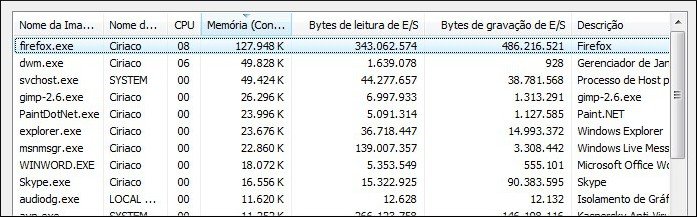
Na guia Processos, siga o caminho Exibir > Selecionar Colunas e habilite as opções Bytes de leitura de E/S e Bytes de gravação de E/S. Nas novas colunas são exibidas as quantidades de dados lidos e gravados em seu disco por cada processo, ou seja, para saber processo gasta mais, basta olhar nessas colunas.
5 - Acabe com problemas de inicialização de programas
Se você costuma utilizar o Windows Media Player, deve ter notado que volta e meia ele trava. Contudo, mesmo após ter sido encerrado, o processo do programa continua ativo, o que impede a abertura de uma nova sessão do WMP. Se isso acontecer, abra o Gerenciador de tarefas, vá até Processos e encontre o processo WMPlayer.exe.
Se o processo estiver lá, porém nenhuma janela do aplicativo estiver aberta, é exatamente esse o problema. Clique com o botão direito do mouse sobre ele e selecione a opção Finalizar Processo para encerrá-lo definitivamente e poder voltar a usar o reprodutor multimídia do Windows.
Esse problema pode ocorrer não só com o WMP, mas com quaisquer outros programas. Portanto, fique atento, se algum aplicativo travou e foi encerrado, mas você não consegue reiniciá-lo, o problema pode estar em seu processo. Contudo, evite finalizar processos ao menos que tenha total certeza do que está fazendo, pois isso pode prejudicar o funcionamento do sistema.
6 - Acabe com processos rebeldes
Quando você tem um processo “roubando” memória e capacidade de sua CPU, está na hora de o Gerenciador de tarefas entrar em ação e acabar com esse rebelde. Utilize o atalho no teclado para abrir o Gerenciador e aguarde, pois se o processo estiver ocupando toda a capacidade de sua CPU, isso pode levar alguns minutos.
Quando o Gerenciador de tarefas abrir, você precisa apenas encontrar o problema na lista (lembre-se de habilitar a opção Mostrar processos de todos os usuários), clicar com o botão direito do mouse sobre ele e depois em Finalizar Processo.
Contudo, nem sempre isso resolve o incômodo, principalmente se o processo em questão é algum elementar do Windows e fechá-lo com certeza acarretará em travamento do sistema. Se isso acontece, clique com o botão direito do mouse sobre o processo rebelde, vá em Definir Prioridade e então selecione a opção Baixa. Isso deve fazer com o que o processo ocupe menos recursos do sistema.
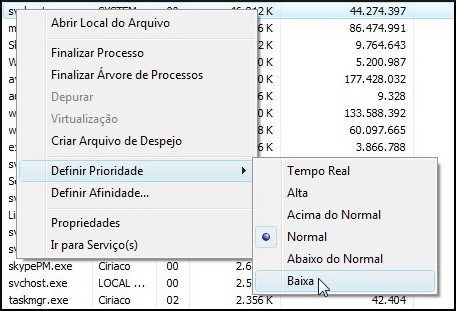
Porém, se isso ainda não resolver seu problema, o Gerenciador de tarefas possui um último recurso: clique com o botão direito do mouse sobre o processo rebelde e depois em Definir Afinidade. Isso permite a você definir quais os núcleos da CPU o processo pode utilizar, minimizando sua ação.
7 - Acabe com devoradores de memória
Alguns aplicativos são verdadeiros devoradores de memória e prejudicam o desempenho do sistema. Um bom exemplo é o processo svchost.exe, responsável por executar várias tarefas do Windows. Contudo, se ele consome muita memória de seu PC, como saber quais os aplicativos responsáveis por isso?
Clique com o botão direito do mouse sobre ele e depois na opção Ir para Serviço(s). Nela, você visualiza a aba Serviços do próprio Gerenciador, e lá serão exibidos os aplicativos relacionados ao processo que você selecionou. Se desejar você pode encerrá-los.
Infelizmente o Gerenciador de tarefas do Windows não permite a você visualizar o quanto cada aplicativo consome de memória, porém, seu leque de possíveis devoradores já diminui bastante.
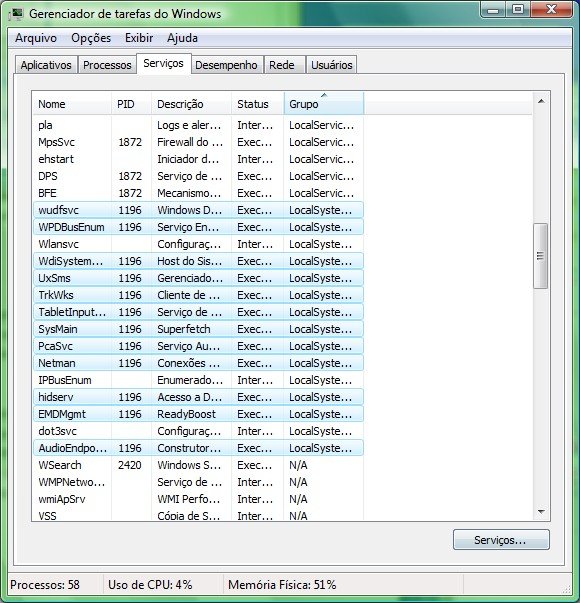
8 - Acabe com vazamento de recursos
Determinados processos acabam sempre consumindo mais e mais recursos do Windows, sem liberá-los posteriormente (a não ser que você reinicie a máquina). As versões 32 bits do Windows não possuem fonte ilimitada de recursos, o que acaba gerando travas e problemas constantes.
Para solucionar o problema com vazamento de recursos, abra o Gerenciador de Tarefas e em Exibir > Selecionar Colunas habilite as opções Identificadores, Objetos USER e Objetos GDI. Feito isso, passe a verificar com frequência os valores exibidos nessas colunas (bem como as colunas sobre memória).
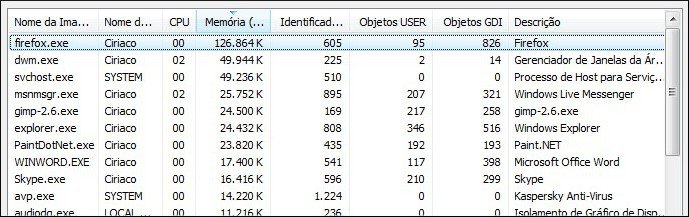
Esses valores podem aumentar drasticamente em alguns casos, como o de programas antivírus ou um limpador varrendo o sistema, porém, se depois disso os valores não voltarem ao normal, provavelmente você tem um problema que pode ser resolvido com a finalização do processo.
9 - Crie um arquivo de despejo
Quando um programa trava, você pode utilizar o Microsoft Debugging Tools for Windows (ferramenta de depuração da Microsoft) para tentar descobrir o porquê do problema. Faça o download desse aplicativo e depois siga os passos expostos adiante.
Na guia Processos do Gerenciador de tarefas, encontre o processo do aplicativo travado, clique com o botão direito do mouse sobre ele e selecione a opção Criar Arquivo de Despejo. Ao final, uma janela surge na tela indicando o local em que se encontra o arquivo de despejo recém-criado.
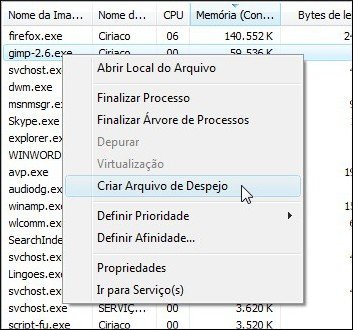
Agora abra o depurador WinDbg, baixado no link acima, e siga o caminho File > Open Crash Dump File. Caso tenha conhecimento suficiente, você pode vasculhar as informações e descobrir o que causou a falha no aplicativo.

10 - Inicie ou interrompa um serviço
Por meio do Gerenciador de tarefas ainda é possível interromper ou iniciar um serviço do Windows. Vá até a guia Serviços e encontre uma lista de serviços disponíveis. Agora basta clicar com o botão direito do mouse sobre o serviço desejado e selecionar seu início ou interrupção.
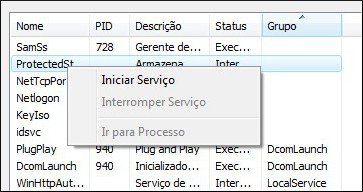
11 - Reinicie o Explorer
Com certeza não foram uma nem duas as vezes que você teve problemas com o Explorer. Sem muita explicação ele trava e precisa ser encerrado. Porém, é possível reiniciá-lo por meio do Gerenciador de tarefas: siga o caminho Arquivo > Nova Tarefa (Executar...) e na janela que se abriu execute o comando explorer.exe para que o Explorer seja reiniciado.

12 - Compreenda o uso da CPU
Às vezes o PC parece lento, mas ao verificar aa coluna CPU da aba Processos você não encontra nenhuma justificativa para isso. É possível descobrir de onde vem o problema no próprio Gerenciador e de modo bem simples: vá até a guia Desempenho e acompanhe o gráfico do Histórico do Uso de CPU.
Agora siga o caminho Exibir > Mostrar Tempos do Kernel e então você visualiza duas linhas no gráfico: uma verde e outra vermelha. A verde representa o uso total da CPU e a vermelha o tempo de CPU consumido pelo kernel (saiba o que é kernel – clique para acessar).
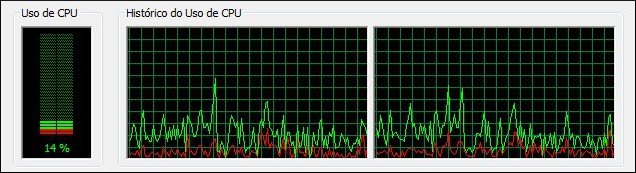
Quando a linha verde está acima da vermelha, significa que a lentidão do sistema é causada por algum processo aberto em sua máquina. Contudo, se picos da linha vermelha forem constantes, significa que o problema vem de algo no kernel, provavelmente um drive ou então um componente do Windows. Na pior das hipóteses isso ocorre devido a algum malware.
13 - Obtenha informações sobre o sistema
Saber algumas informações sobre o seu sistema é essencial para compreender o que se passa com ele. Abra o Gerenciador de tarefas, vá até a guia Desempenho e verifique no item Total na seção Memória Física (MB) a quantidade de memória RAM instalada em sua máquina. O item Tempo de Atividade indica há quanto tempo o seu sistema está funcionando desde a última inicialização.

14 - Monitore a utilização da rede
Por meio do Gerenciador de Tarefa você monitora a utilização da rede. Para isso, abra a ferramenta e clique sobre a guia Rede para visualizar a utilização em um gráfico. Clicando em Opções > Guia Sempre Ativa, o Gerenciador continua coletando informações sobre a atividade da rede mesmo quando a guia Rede não está aberta.
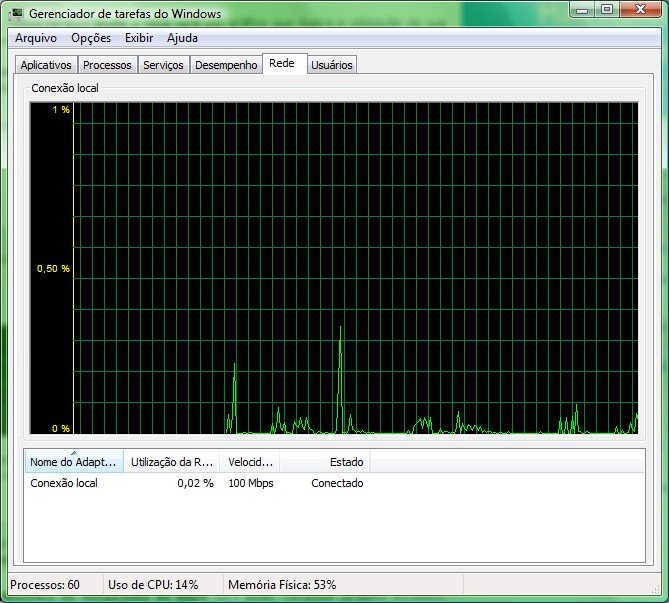
No caminho Exibir > Histórico do Adaptador de Rede é possível habilitar a exibição da quantidade de dados recebidos e enviados pela rede.

15 - Gerencie usuários da rede
Uma rede é composta por vários usuários e você pode gerenciá-los por meio do Gerenciador de tarefas. Na guia Usuários você encontra uma lista com todos os membros da rede e clicando com o botão direito do mouse sobre um deles é possível enviar-lhes mensagens ou até mesmo desconectá-los da rede.
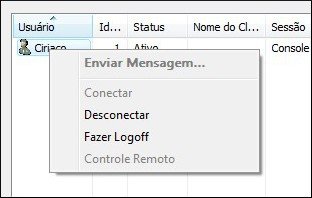
16 - Alternativas ao Gerenciador de tarefas do Windows
Você já deve saber que existe uma série de aplicativos capazes de substituir o Gerenciador de tarefas do Windows, alguns inclusive com muito mais recursos que o original. Além de bons exemplos como Process Hacker, System Explorer e AnVir Task Manager, você encontra mais dicas em um artigo tratando especificamente deste assunto:
• Ferramentas para substituir o Gerenciador de tarefas
Leia mais sobre o assunto em:
• O que são processos de um sistema operacional e por que é importante saber
• Dicas para acabar com os problemas de "Explorer.exe"
• Desativando o processo Ctfmon.EXE
• Dicas para encerrar todos os programas em execução ao mesmo tempo
Categorias

























