O Java, por ser uma linguagem segura, multiplataforma e poderosa, está cada vez mais sendo utilizada. Não apenas em programas para o computador, como é o caso do cliente para MSN Mercury, mas também em aplicativos web.
Constantemente encontram-se sites que fazem uso dessa ferramenta, como é o caso de sites de bancos, e para rodar essas ferramentas, você precisa ter a Máquina Virtual Java instalado em seu computador.
Em algumas distribuições, como é o caso do Ubuntu, o JRE (Java Runtime Environment – Ambiente de Tempo de Execução Java – que é um pacote que contém a Máquina Virtual e algumas bibliotecas de classe Java necessárias) já vem instalado no sistema operacional. Entretanto, algumas ainda não apresentam o aplicativo logo após a instalação. E como instalar e configurar o JRE?
Instalando o JRE
Antes de mais nada, faça o download do arquivo de instalação através deste link. Após isso, você deverá abrir um terminal qualquer. No Ubuntu, você pode abrir o Terminal, que se localiza no menu Aplicativos > Acessórios > Terminal (em versões anteriores à 9.04 você o encontrará como “Consola”).
Entre na pasta em que você salvou o arquivo de instalação do JRE. Por exemplo, se você o salvou na pasta Desktop, então digite cd ~/Desktop (“~/” substitui o caminho para a pasta home do seu usuário). Em seguida, digite o comando chmod a+x jre-6uVERSÃO-linux-i586.bin (onde VERSÃO deve ser substituído pela versão do JRE).
Mova o arquivo para a pasta localizada em /usr/java. Talvez ela não exista em seu computador, então crie ela com o comando mkdir /usr/java. Este comando precisa de permissões root, portanto, se você estiver utilizando o Ubuntu, digite sudo mkdir /usr/java, caso contrário, digite “su” e insira a senha de super usuário antes de digitar o comando para criar a pasta.
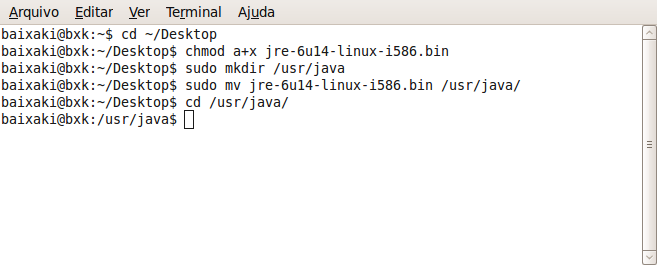
Após isso, mova o arquivo de instalação do JRE para a pasta recém criada com o comando sudo mv jre-6uVERSÃO-linux-i586.bin /usr/java (ou sem o “sudo” no início, caso você esteja logado como root). Digite então o comando cd /usr/java para entrar na pasta.
Execute então o arquivo de instalação com o comando sudo sh jre-6uVERSÃO-linux-i586.bin (no qual, mais uma vez, VERSÃO é a versão do JRE). Serão mostrados os termos de compromisso para a instalação do JRE, pressione Enter até que apareça uma tela pedindo se você concorda. Digite yes e pressione Enter mais uma vez.
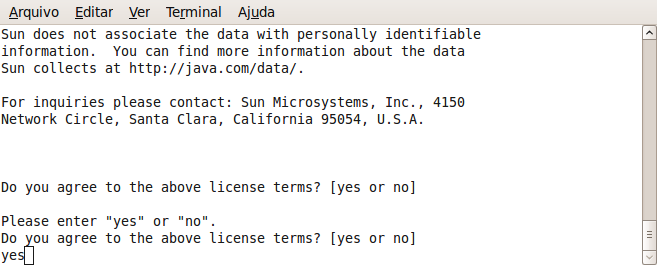
A instalação do JRE foi concluída, e os arquivos se encontram na pasta /usr/java/jre1.6.0_VERSÃO. Agora você deve configurar seu navegador para utilizar o JVM.
Configurando o Navegador
Entre na pasta dos plugins do navegador. Por exemplo, se você utiliza o Firefox, a pasta será a seguinte: /usr/lib/mozilla/plugins. Entre nela com o comando cd /usr/lib/mozilla//plugins. Nessa pasta, você deverá criar um atalho para o plugin do JVM. Faça isso com o comando sudo ln -s /usr/java/jreVERSÃO/plugin/i386/ns7/libjavaplugin_oji.so.
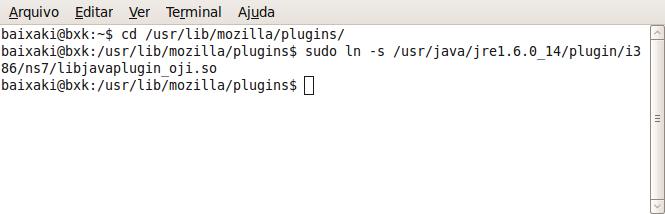
Abra o Firefox, e na barra de endereços digite “about:plugins” (sem aspas). Você irá verificar quais são os plugins instalados e disponíveis no Firefox. Se você visualizar uma tela parecida com a da imagem abaixo, então a instalação foi concluída com sucesso.
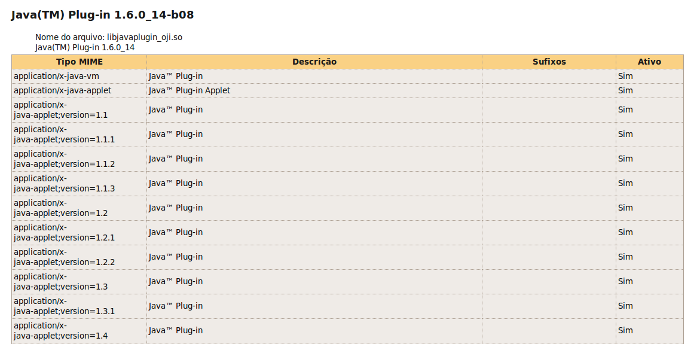
A Sun (desenvolvedora do Java) dispõe de um link para você testar se seu navegador possui suporte ao Java. Clique aqui para ir para a página do teste.
Observação: A pasta utilizada no exemplo pode variar de acordo com a versão do Firefox e da distribuição que você utiliza. A versão utilizada durante o artigo foi o Ubuntu 9.04 e o Firefox 3.0.11.
Categorias


























