Não importa se você é usuário iniciante ou intermediário. Muitas vezes as coisas ficam desorganizadas e trabalhosas em frente a um PC. Isso devido a muitos ícones na Área de trabalho, grande quantidade de aplicativos instalados e inicializados junto com o Windows, vários favoritos no navegador e muito mais.
Saiba que o trabalho de desenvolvedores traz um grande alento a todos, pois existe atualmente uma série de aplicativos que podem facilitar em muito sua vida para conferir mais agilidade e praticidade ao uso do PC. O Baixaki publica agora uma série de dicas e ações que podem tornar mais prática e veloz a utilização do computador.
Organizando seus programas e pastas favoritos
Provavelmente você possui alguns aplicativos que mais usa e nem sempre deixá-los na Área de trabalho é uma solução prática. Isso porque se o número de programas for muito grande, você acaba abarrotando o desktop com dezenas de ícones, o que torna tudo mais desorganizado e difícil de ser encontrado.
RocketDock
Para organizar os ícones de programas e pastas favoritos, uma boa dica é o RocketDock. O aplicativo dá ao Windows um menu em formato dock, tal qual os do sistema operacional Mac OS X. Aprenda agora a configurar o Rocket Dock.
Ao executar o programa pela primeira vez, você visualiza os ícones-padrão. Além do ícone de configuração, você conta com opções que levam você a pastas do sistema (Meu Computador, Imagens, Músicas, Documentos, etc.). Para adicionar novos ícones a ele, basta arrastá-los sobre a barra.
Isso permite a você dar diversas utilizações diferentes para o programa, pois é possível inserir ali tanto pastas quanto atalhos. Como a ideia aqui é desafogar a Área de trabalho, neste exemplo serão deixados os ícones “Meu Computador”, “Imagens” e “Músicas” além de ícones dos programas mais utilizados.
Primeiramente, localize o programa no sistema. Isso pode ser feito por meio das pastas presentes no Menu Iniciar. Ao encontrar um ícone, arraste-o para o novo menu:
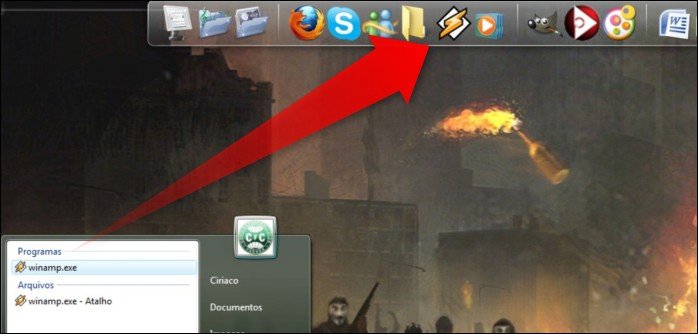
Repita a operação quantas vezes julgar necessário até que todos os programas que você mais utiliza estejam localizados no Rocket Dock.

A uma primeira olhada, tudo parece ter ficado amontoado, pois não há nada que organize os ícones. Para arrumar melhor o novo menu, insira separadores. Clique com o botão direito do mouse em qualquer lugar no menu, vá em “Adicionar item” e depois em “Separador”.
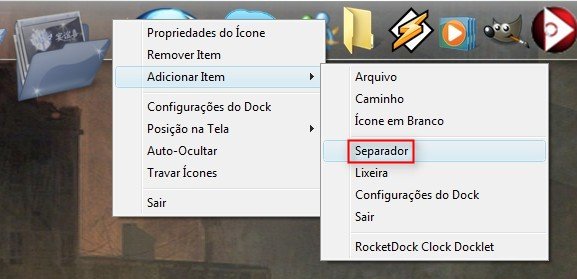
No exemplo, os programas foram agrupados por semelhança, usando o seguinte critério: sistema, internet, multimídia, imagem, documentos e, por fim, Lixeira.

Dessa forma, você conta com um menu inteligente, bonito e prático que congrega seus principais ícones e permite a dispensa dos demais ícones na Área de trabalho. É importante lembrar que para adicionar pastas ao Rocket Dock você deve proceder da mesma maneira: arraste-as para o menu.
Mais dicas
Conheça outras dicas de organização do desktop nos seguintes artigos:
- Organize a sua Área de trabalho!
- Organizando seus ícones da Área de Trabalho
- Dicas para você aproveitar melhor a área de trabalho
- Crie atalhos no teclado para acessar qualquer programa com apenas dois toques
- Agilizando a execução de aplicativos e a inicialização do Windows XP
Desinstalando aplicativos desnecessários
Muitos usuários são do tipo que instalam aplicativos aos montes em seu computador, porém, deixam de usá-los em breve e, com frequência, se esquecem da desinstalação. Isso é um grande problema, afinal, vai acumulando “sujeira” no disco rígido, que fica com cada vez menos espaço e sobrecarrega o sistema.
Além disso, outro problema é a desinstalação tradicional, aquela feita por meio do “Adicionar ou remover programas” do Windows. Ao executá-la, nem sempre todos os componentes de um programa são removidos e “vestígios” continuam a ocupar espaço e recursos do computador.
Revo Uninstaller
Para modificar tudo isso, uma das melhores dicas é o Revo Uninstaller, um desinstalador que possui vários modos de remover um programa, do básico até o avançado, porém sem perder a simplicidade. Por meio de apenas três ou quatro cliques do mouse, você remove completamente qualquer aplicativo instalado em sua máquina.
Ao abrir o Revo Uninstaller, ele carrega todos os aplicativos instalados no PC. Além de indicar a quantidade de instalações presentes na máquina, o programa conta ainda com um mecanismo de busca que facilita o encontro de algo específico, bastante útil quando você possui muita coisa instalada.
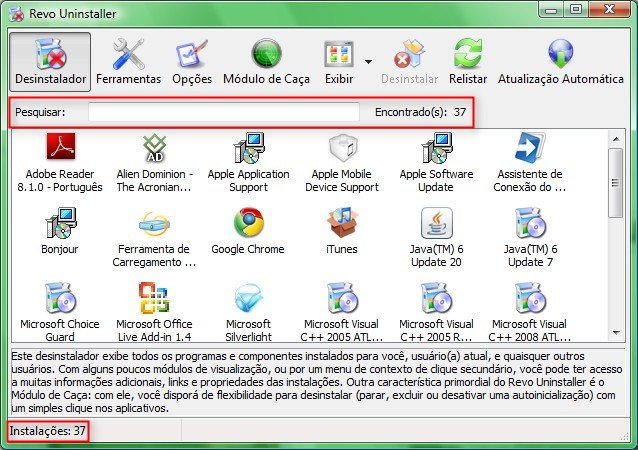
Navegue pela lista e identifique programas que não deseja mais ter instalado na máquina. Feito isso, dê um duplo-clique sobre o ícone do programa e confirme o a desinstalação:

O próximo passo é selecionar o módulo de desinstalação a ser usado. São quatro opções e cada um conta com uma descrição para facilitar a vida do usuário. Fazendo uma relação entre tempo de execução e eficiência na remoção de um aplicativo e suas “sujeiras”, o módulo usado no exemplo foi o “Moderado”. Clique em “Avançar”:
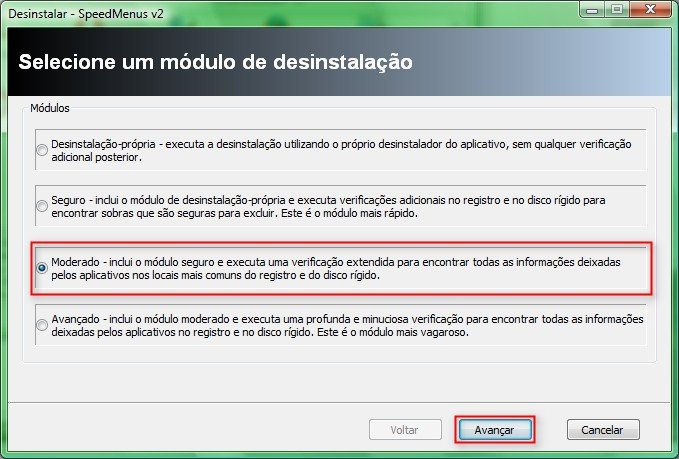
Em quatro passos, o Revo Uninstaller remove completamente o programa selecionado. Primeiro ele cria um ponto de restauração do sistema e depois analisa os dados do aplicativo a ser removido. O terceiro passo é a desinstalação do aplicativo em si e depende de uma confirmação para seguir adiante.
Após remover o aplicativo, o programa verifica o registro e o disco rígido por sobras deixadas pelo desinstalador padrão. Após a barra ser toda carregada, clique em “Avançar” para ser levado a uma nova página em que é possível remover as sobras.
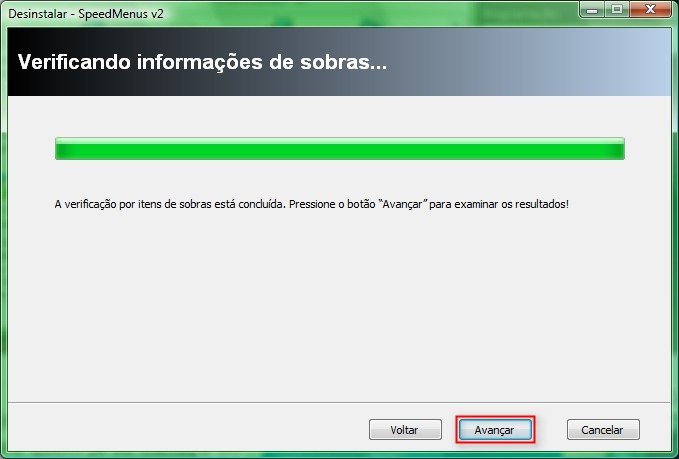
Finalizado todo o processo, seu computador está completamente livre de aplicativos que você não usa mais.
Selecionando aplicativos que iniciam com o Windows
Muitos programas, ao serem instalados, adicionam comandos para que sejam iniciados juntamente com o sistema operacional. Algumas vezes o usuário nem sabe disso, porém, sente o resultado: quanto mais programas iniciados com o Windows, mais lento é esse processo.
CCleaner
Isso quer dizer que, para melhorar a velocidade do PC, é importante remover da lista de inicialização programas que não são realmente necessários. Para isso, a dica é usar o CCleaner. O limpador de arquivos inúteis mais famoso da web também é útil para configurar quais aplicativos devem ser iniciados com o Windows.
Abra o programa, vá em “Ferramentas” e depois em “Programas iniciados com o”. Fazendo isso, o CCleaner exibe uma lista de aplicativos que são iniciados com o Windows.
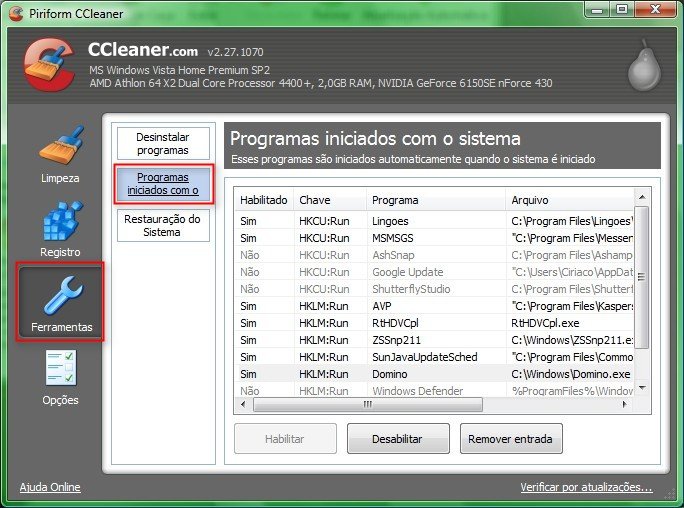
Selecione o programa a ter a inicialização com o sistema desabilitada e clique em “Desabilitar”.
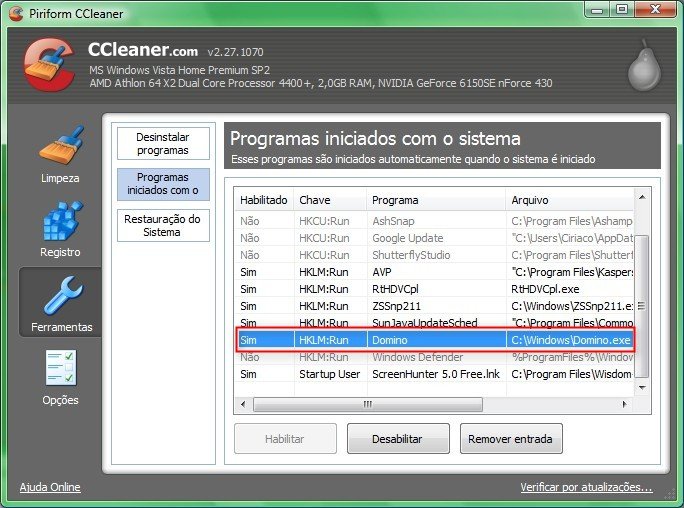
Feito isso, o programa não mais é iniciado e esse processo se torna mais ágil. Uma boa dica é, em caso de dúvida, pesquisar no Google sobre um aplicativo e qual sua procedência.
Mais dicas
Conheça novas dicas para tornar mais ágil a utilização do computador nos seguintes artigos:
- Dicas para diminuir o tempo para ligar e desligar o Windows
- Dicas para você não gastar nada e usar um PC mais rápido
- Melhore o desempenho do Windows sem pôr a mão no bolso
- Mito ou verdade: qual o problema de manter pastas vazias no HD?
- Guia Básico: como melhorar o desempenho do computador
- Aprenda a limpar a memória RAM e deixe seu computador mais rápido
Organizando a Barra de favoritos no navegador
Adicionar itens à Barra de favoritos do navegador é uma boa opção para tornar mais prático o acesso posterior. Os principais navegadores permitem a criação de pastas que, na verdade, funcionam como menus em cascata para organizar os favoritos.
Mozilla Firefox
No Firefox, clique com o botão direito do mouse sobre a Barra de favoritos e depois em “Nova pasta”.
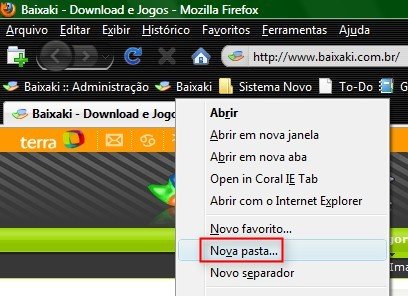
Dê a ela um nome e uma breve descrição.
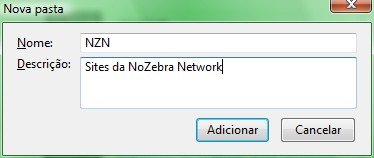
Feito isso, você conta com um novo botão na Barra de favoritos e para lá deve arrastar todos os favoritos que desejar.
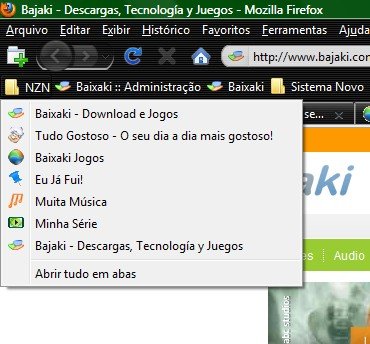
SortPlaces
Disponível apenas para Firefox, o SortPlaces permite a organização dos favoritos – tanto da Barra de favoritos quanto do menu Favoritos – em ordem alfabética, de acesso, URL e muito mais.
Após ser instalado, ele inclui um pequeno ícone no canto inferior direito do navegador. Clique com o botão direito do mouse para acessar suas configurações. Lá, selecione o modo como devem ser ordenado os itens tanto do menu (na guia “Menu”) quanto da Barra (na guia “Barra”).
Feita a configuração, dê um simples clique com o botão esquerdo do mouse sobre o ícone do programa para que os favoritos sejam reordenados automaticamente, sem que você precise realizar nenhuma outra configuração.
Google Chrome
O Chrome também tem a possibilidade de criação de pastas para organizar a Barra de favoritos. Clique sobre a Barra com o botão direito do mouse e vá em “Adicionar pastas”.
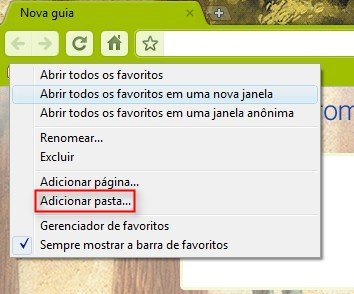
Dê a ela um nome.
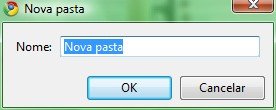
Agora, sempre que adicionar uma página aos favoritos (atalho Ctrl + D), selecione a pasta referente à página favoritada.
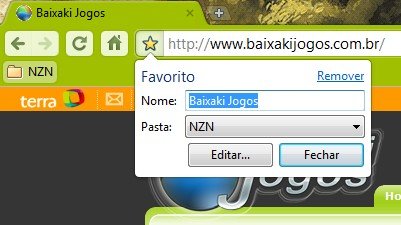
Internet Explorer
No Internet Explorer, clique sobre algum favorito presente na Barra de favoritos e depois em “Nova pasta”.
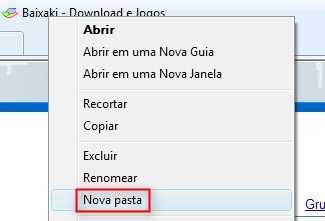
Dê a ela um nome e selecione sua localização (Barra de favoritos ou alguma pasta já existente).

O procedimento agora é simples: arraste a aba de uma página que você vai favoritar para a pasta. Ou, se preferir, ao adicionar uma página aos favoritos por meio do atalho Ctrl + D, selecione uma pasta ao invés do menu de favoritos.
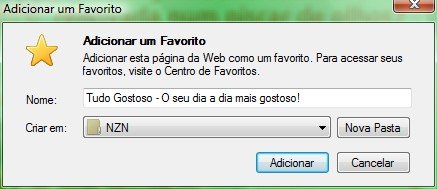
Mais dicas
Conheça mais dicas sobre gerenciamento de favoritos de navegadores nos seguintes artigos:
- Encontrando favoritos mortos ou duplicados no Firefox
- Como acessar seus sites favoritos de qualquer lugar?
- Como salvar e restaurar meus favoritos?
Gerenciar senhas
Para finalizar o artigo que ensina o usuário do Baixaki a ter mais praticidade na hora de organizar e usar o computador, fica a dica de um gerenciador de senhas. É cada vez maior o número de serviços que exigem cadastro, portanto, um gerenciador de senhas vem bem a calhar.
QPass
Se ele funciona de modo simples e permite a você guardar todas as suas senhas sob uma única senha mestra, melhor ainda. Pensando nisso, o QPass é uma ótima solução, pois é pequeno, leve, não precisa ser instalado e pode ser levado e executado diretamente em um pendrive.
Ao executar o programa pela primeira vez, é preciso definir uma senha mestra. Ela é necessária para acessar o programa posteriormente.
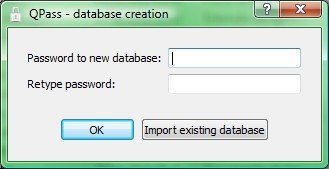
O próximo passo é criar um banco de dados com suas senhas. Clique agora em “Add”.
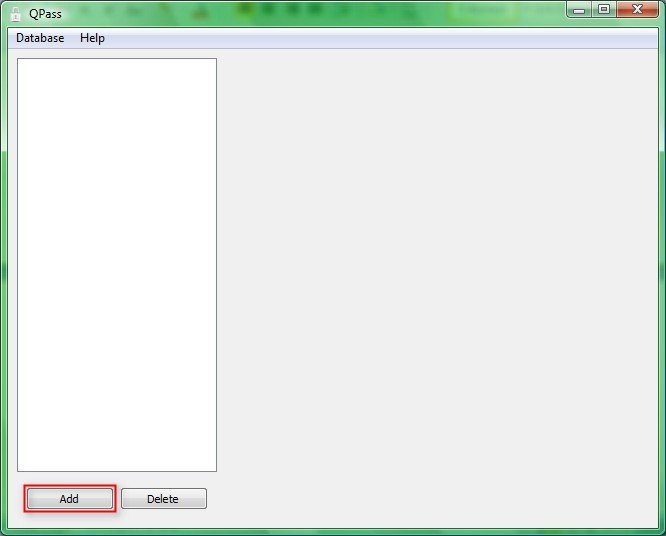
Insira as informações necessárias, cadastrando nome da nova entrada (“Name”), URL do site (“Website URL”), nome de usuário (“User name”) e senha (“Password”). É possível também inserir uma breve descrição do serviço na seção “Notes” (Anotações).
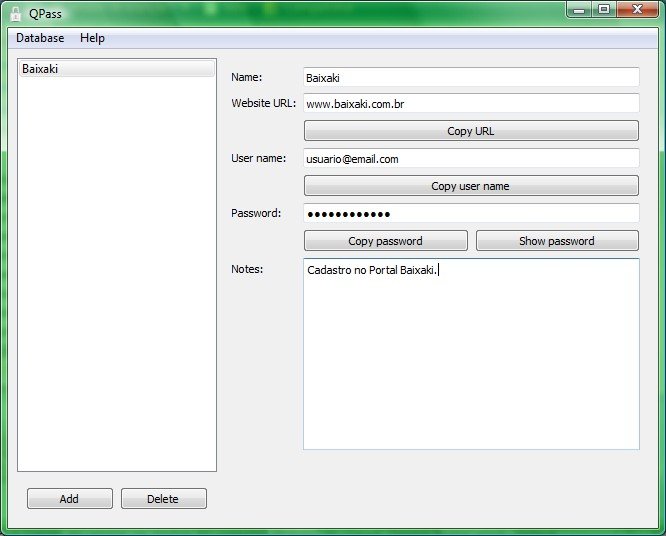
Para adicionar uma nova entrada, clique em “Add” novamente e repita o processo até que todas as senhas que você deseja guardar no QPass estejam registradas.
Mais dicas
Conheça mais dicas sobre gerenciamento de senhas nos seguintes artigos:
Categorias
![Imagem de: Dicas para você ficar mais veloz no computador [vídeo]](https://tm.ibxk.com.br/materias/4167/14021.jpg?ims=1280x480)























