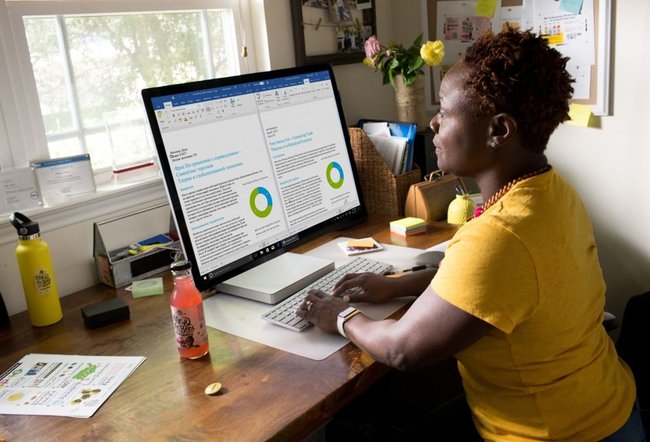
O Microsoft Word é um software com inúmeras ferramentas para a criação de textos gerais e documentos específicos. Dentro dele, os usuários conseguem desenvolver suas habilidades criativas e também trabalhar em cima de modelos pré-determinados.
Ao abrir a interface, é possível desenvolver um documento em branco, criar um currículo, uma carta de apresentação, entre outros arquivos.
Muitas pessoas também podem realizar trabalhos acadêmicos e escolares no programa, sobretudo porque há ferramentas interessantes que dinamizam funções e exposição de dados. As tabelas, por exemplo, podem ser muito úteis em vários casos.
Dessa maneira, aprenda a criar uma delas de um jeito simples e prático:
Como fazer uma tabela no Microsoft Word
Dentro do Office 365 Microsoft, é possível criar tabelas de modos diferenciados. Veja!
- Em um primeiro momento, é preciso abrir o programa em seu computador.
- Depois disso, clique em “Documento em Branco” para começar a criar.
- Na sequência, utilize o menu superior de navegação, clicando em “Inserir”.
- O segundo ícone disponível é o de criação de tabelas.
- O primeiro modo de criação de tabela ocorre por meio da visualização em quadradinhos. Essa opção é interessante para quem deseja ter uma visão panorâmica de sua criação em tempo real.
- Sendo assim, clique nos quadradinhos conforme a necessidade e vá percebendo como a tabela é construída no arquivo.
- Depois de selecionar os quadradinhos, clique com o botão esquerdo do mouse para finalizar.
- A tabela será criada automaticamente no arquivo. Agora, é necessário desenvolver alguns aspectos básicos dela, como definir os tamanhos dos espaços (arrastando as arestas com o botão esquerdo do mouse), além de inserir textos e dados.
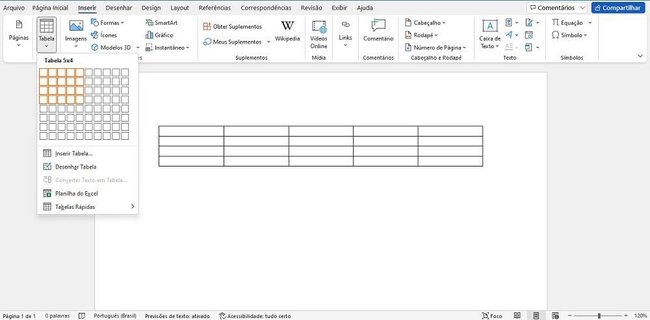
Mas há também um outro método para criação de tabelas dentro do Microsoft Word. O processo é bastante parecido com o método anterior, mas há algumas diferenças. Confira!
- Depois de abrir o programa e selecionar um Documento em Branco, clique em “Inserir” no menu superior de navegação.
- Selecione “Tabela” e, logo na sequência, repare que há algumas opções disponíveis abaixo dos quadradinhos.
- É possível “Inserir Tabela”, “Desenhar Tabela” e ainda utilizar “Tabelas Rápidas”.
- Ao selecionar “Inserir Tabela”, você poderá criar sua tabela com algumas informações personalizadas.
- Uma caixa irá se abrir. Nela, o usuário pode determinar o número de colunas e linhas, além de definir alguns ajustes, que podem ser automáticos ou não.
- Já em “Desenhar Tabela”, um lápis surgirá como ferramenta e, com ele, o usuário conseguirá desenhar linhas e colunas da maneira que desejar de um jeito bastante dinâmico.
- Por fim, com as “Tabelas Rápidas”, basta escolher um modelo para apenas substituir os dados.
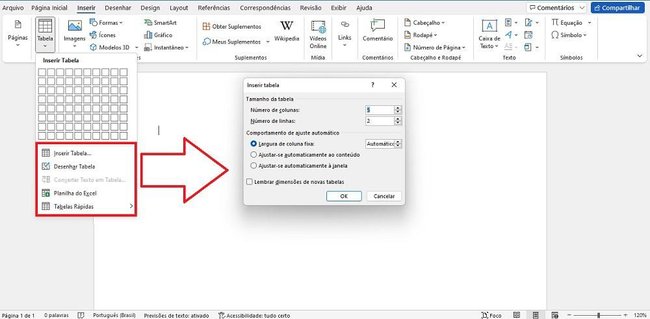
Como modificar o Design da Tabela no Word
Uma vez que a sua tabela já foi criada, seja por qualquer um dos métodos apresentados anteriormente, chegou a hora de ajustar seu design. Nesse sentido, vale destacar que, sempre que o cursor do mouse estiver posicionado dentro da tabela, o menu “Design da Tabela” irá se abrir na aba superior. Ao seu lado, opções de Layout também poderão ser configuradas.
Nesses menus, algumas questões poderão ser trabalhadas sem grandes complicações, incluindo a disposição das linhas, o sombreamento e o tamanho das bordas, junto ainda das cores e divisão das células. Em Layout, ajustes mais técnicos também poderão ser criados.
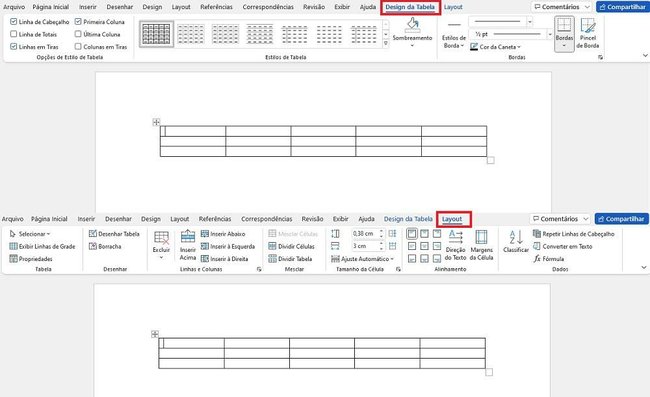
E fique atento a alguns atalhos: sempre que quiser inserir novas linhas ou colunas à sua tabela, clique com o botão direito do mouse. O usuário ainda poderá mesclar células, selecionar textos e convertê-los em tabela, além de fazer o processo inverso com facilidade.
--
Gostou das dicas? Então aproveite o 1º mês grátis do Microsoft 365 e tenha o Word, Excel, Power Point e outros programas!
)
undefined
-
)
)
)
)