
O Adobe Photoshop é o software de edição de imagem que possui um extenso leque de recursos que permitem as mais variadas edições e aplicações de efeitos em fotos, ilustrações e outros elementos gráficos.
Entre os recursos disponíveis no Photoshop temos o de aplicar sombras, que permite não apenas dar um ar mais real para para banners, letreiros e ilustrações, também aplicar em fotos um efeito de iluminação e sombreamento artificial, para impressionar nas suas criações.
Hoje, você verá um passo a passo de como fazer sombra no Photoshop. Confira:
Como fazer sombras simples no Photoshop?
1. Abra o Adobe Photoshop no seu PC
2. Em seguida, crie um projeto ou abra um qual você já esteja trabalhando e deseja aplicar o efeito de sombra;
3. Na área de trabalho, selecione a camada onde será aplicada o efeito de sombra. Em nosso exemplo, iremos usar um carro sem qualquer sombreamento natural;
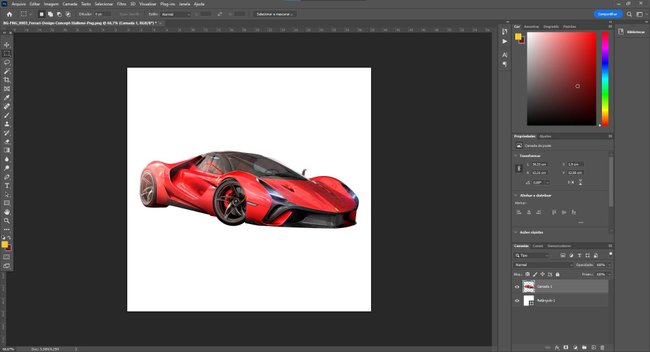
4. Selecione o elemento da imagem que será aplicada a sombra e dê dois cliques na sua camada correspondente, como mostra a imagem abaixo;
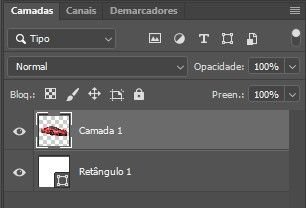
5. Na tela que se abriu, selecione a última opção da coluna da esquerda: "Sombra projetada";
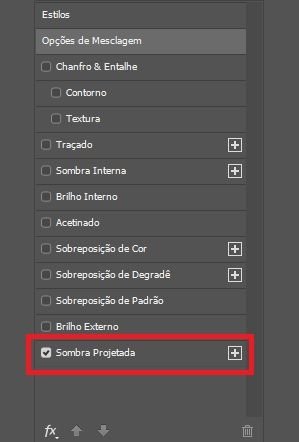
6. Ao lado direito, você poderá fazer uma série de configurações na projeção da sombra no Photoshop. As principais opções são:
- Opacidade - Determina o nível de transparência do efeito;
- Ângulo - Determina a direção da projeção da sombra;
- Distância - Regula o quanto o efeito ficará distante do elemento;
- Expansão - Traz a porcentagem da expansão que o efeito terá conforme a distância determinada anteriormente;
- Tamanho - Determina o tamanho total que a sombra terá em relação ao elemento.
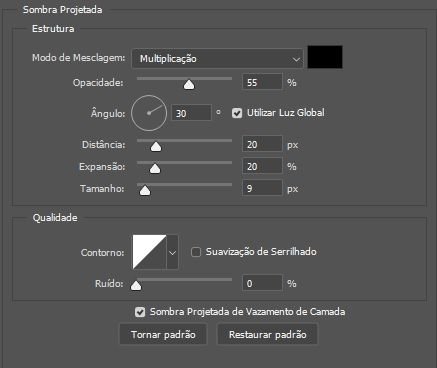
7. Após fazer todos os procedimentos de configuração e regulagem da sombra, clique na opção "Ok";
8. Pronto, agora a figura da sua área de trabalho já estará com o efeito de sombreamento aplicado.
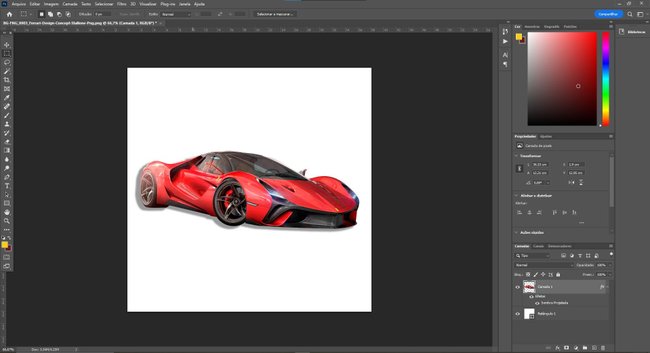
Como fazer sombras realistas no Photoshop?
1. Abre o Adobe Photoshop no seu computador;
2. Depois, abra um projeto que você já esteja trabalhando e deseja aplicar o efeito de sombra ou crie um novo;
3. Agora, na tela principal do Photoshop, selecione a camada onde será aplicada o efeito de sombra. Vamos usar o mesmo exemplo anterior;
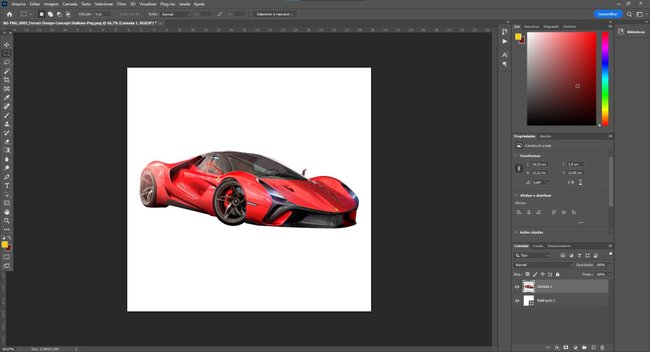
4. Em seguida, vá até a camada na qual você deseja aplicar o efeito, e clique com o botão direito nela;
5. Depois, selecione a opção "Duplicar camada";


9. Em seguida, na tela que surgiu no lado direito, selecione a caixa com as opções de cores. Depois escolha a cor preta;
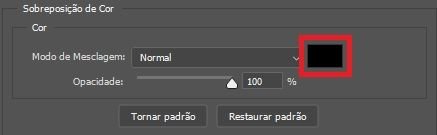
10. De volta a área de trabalho do Photoshop, perceba que a imagem duplicada agora está toda tomada com a cor preta;
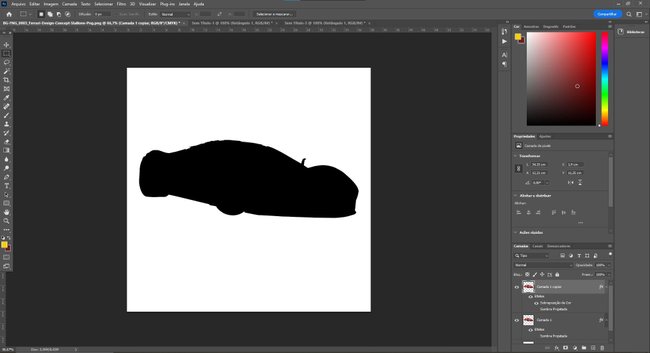
11. Na seleção de camadas, mude a organização, colocando a duplicada para a parte de baixo da coluna, fazendo que com isso ela fique atrás da imagem original;

12. Depois, selecione a camada duplicada, e mova-a para o lado, como mostra a imagem abaixo;

13. Agora vamos aumentar a sua transparência para criar um efeito de sombra mais real no Photoshop. Para isso, vá até a organização de camadas, selecione a correspondente a imagem duplicada e, na opção "Opacidade", reduza para algo em torno de 50%;
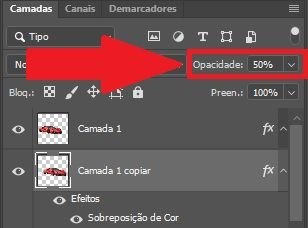
14. Pronto, agora basta você fazer a orientação da sombra projetada da maneira que quiser.
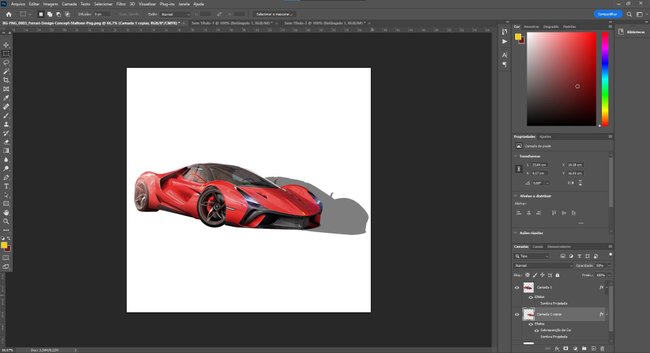
Use a criatividade para Editar Fotos com o Photoshop!
)
undefined
-
)
)
)
)