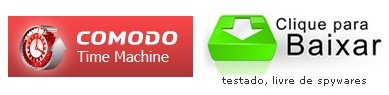A história é sempre a mesma: seu computador funcionava perfeitamente até o dia em que você instalou algo que acabou com o sistema por completo! A vontade é de voltar no tempo e desfazer aquele erro que acabou com o PC, mas infelizmente máquinas do tempo só existem nas histórias de ficção científica.
Se no mundo físico tais aparatos não existem, na informática isso é mais fácil do que parece. Além de criar pontos de restauração com o Comodo Time Machine, neste artigo você aprende a desfazer qualquer alteração indevida e a viajar pelo tempo (através do computador, é claro).
Basta escolher o instante que pretende voltar para que o programa transforme seu computador exatamente no que ele era. E caso a volta ao passado não lhe agrade, você ainda pode retornar ao futuro sem perder nada.
Ponto de restauração Vs. Comodo Time Machine
Um bom observador pode desprezar a eficiência de Comodo Time Machine, uma vez que o próprio Windows já conta com um recurso chamado “Ponto de Restauração”. A ferramenta do Windows pode sim desfazer uma série de mudanças na máquina e fazê-la voltar ao passado. Mas além de o processo ser irreversível, sua eficiência não é tão grande quanto a da ferramenta que usaremos neste artigo.

Por outro lado, o Comodo Time Machine trabalha com uma espécie de “fotos do sistema” (snapshots), registrando vários pontos de restauração simultâneos e traçando uma linha do tempo. Além de ser muito mais preciso, isso permite ao usuário retornar ao instante inicial ou escolher um terceiro momento para guiar sua máquina. Por isso é chamado de “máquina do tempo”, pois tem potencial para levar seu computador para qualquer instante do passado ou futuro registrado por suas fotos.
Pré-requisitos
O Comodo Time Machine garante tudo de que precisamos para preparar o computador para as viagens temporais. O software é gratuito e pesa menos de 20 MB, instale-o e reinicie o sistema para que suas configurações entrem em vigor. Clique no botão abaixo para fazer o download do programa:
Vale lembrar: Comodo Time Machine é bastante fácil de usar, mas nem por isso é 100% seguro quando mal utilizado. Siga todas as instruções a seguir e utilize o programa com responsabilidade.
Faça você mesmo
Nosso primeiro trabalho é conhecer mais sobre as fotos do sistema que o programa tira (snapshots). Não é possível voltar a um instante qualquer, a viagem no tempo só ocorre através dos momentos registrados pelas fotos. Por padrão, o Comodo Time Machine cria sua primeira foto no ato da instalação e sempre que detectar mudanças substanciais no sistema operacional.
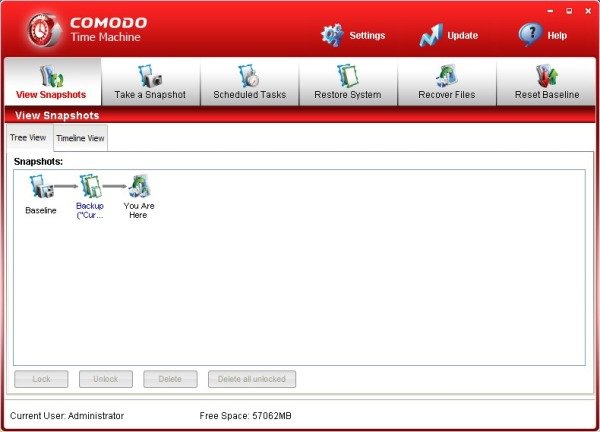
A tela inicial do programa exibe a árvore com todas as fotos. Com o passar do tempo, sua compreensão pode se tornar complicada, mas você conta alternativamente com a visualização na forma de linha do tempo.
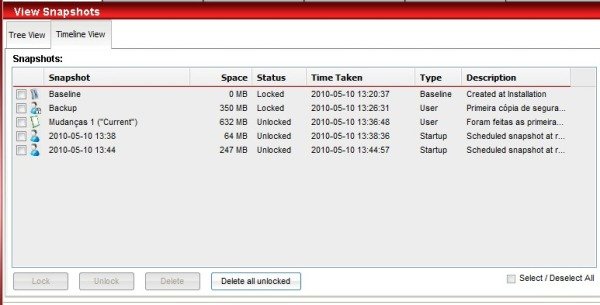
Para tirar uma foto do sistema, dirija-se à aba “Take a Snapshot” (Tirar um snapshot) e entre com um nome e descrição para ela. Utilizar informações que facilitam o reconhecimento desse momento no futuro é uma ótima dica. Marque a opção “Lock the new snapshot” (Travar o novo snapshot) se quiser definir a nova foto como o momento padrão de suas restaurações.
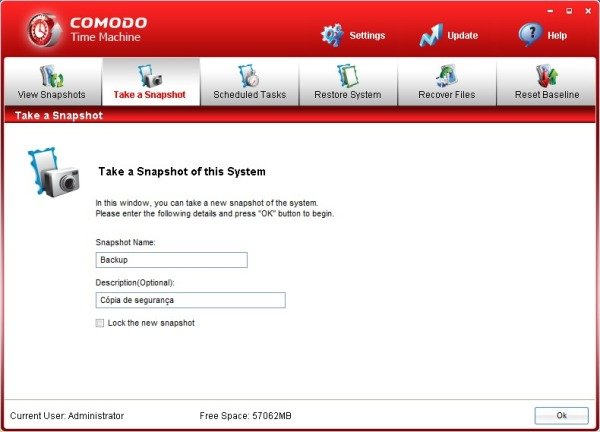
Não tire fotos em horas duvidosas ou com o funcionamento do sistema comprometido por qualquer motivo. Escolha momentos em que tudo parece perfeito e de acordo com suas preferências.
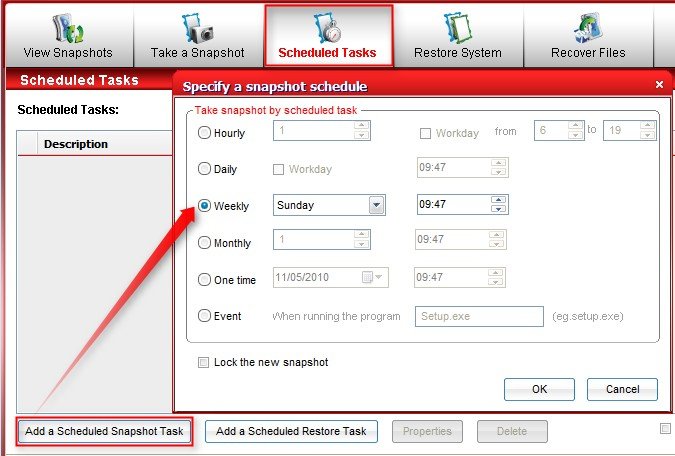
Outra opção é agendar as fotos em “Scheduled Tasks” (Tarefas agendadas). Além de definir momentos precisos para e intervalos regulares, é possível tirar uma snapshot sempre que um determinado programa é iniciado. Também é possível agendar uma restauração do sistema dessa maneira, mas o processo não é indicado para computadores pessoais.
Cuidados com as fotos
Abusar do número de fotos não é uma boa ideia. Além de o registro consumir um processamento considerável da máquina, um número excessivo de fotos exige bastante espaço no disco rígido.
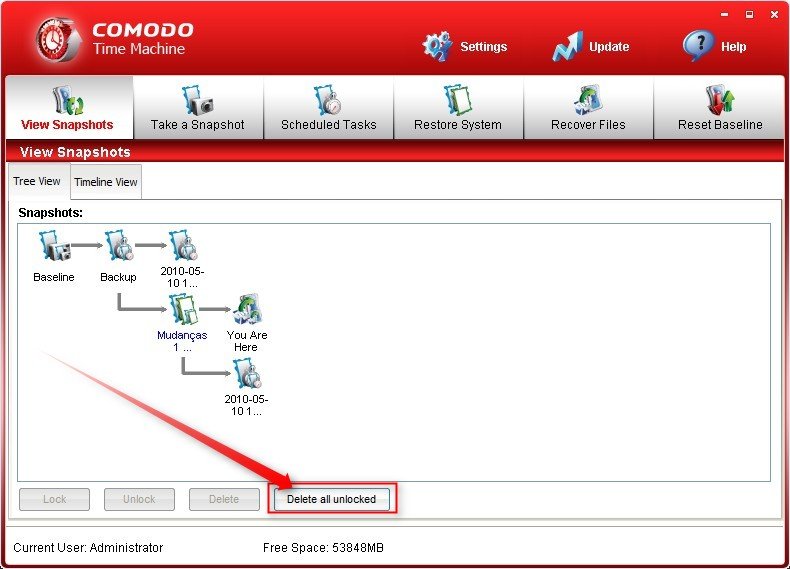
De volta em “View Snapshots” (Ver snapshots), você pode deletar as fotos de que não precise mais. Apague-as manualmente ou limpe todas que não estão trancadas clicando em “Delete all unlocked” (Deletar todas que não estão travadas).
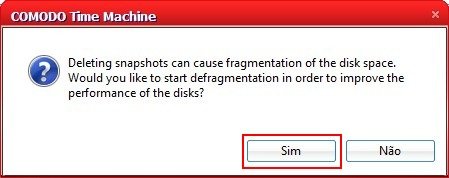
Comodo Time Machine preza pela integridade do sistema. Além de confirmar todas as ações importantes, o programa oferece uma desfragmentação de disco para melhorar a performance da máquina. Contando com o tempo necessário para tal, o processo é recomendável.
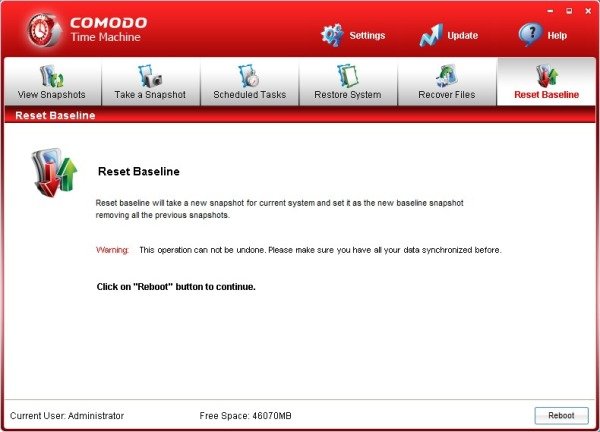
Além das fotos, é possível definir um novo ponto de partida para seu programa (ponto inicial criado na instalação). Ao contrário das fotos, que se somam, a opção “Reset Baseline” (Resetar ponto base) deleta todas os demais instantes e define o momento atual como início da sua raiz de fotos. Lembre-se: esta ação não pode ser desfeita, portanto, tenha a certeza do que está fazendo antes de aplicar a opção.
Voltando no tempo
Comodo Time Machine é tão eficiente que nem é preciso aguardar até um momento crítico para aplicar sua recuperação. O software reinstala programas que foram deletados por acidentes, reverte processos que comprometem a máquina e reestrutura até a sua Área de trabalho.
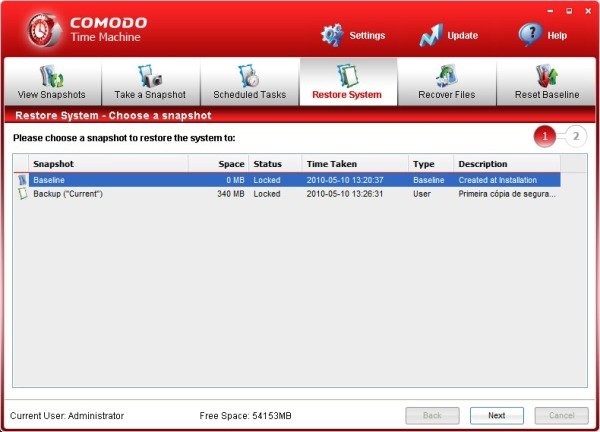
Para fazê-lo, dirija-se a aba “Restore System” (Restaurar sistema), escolha o momento em que deseja resgatar e clique em “Next”.
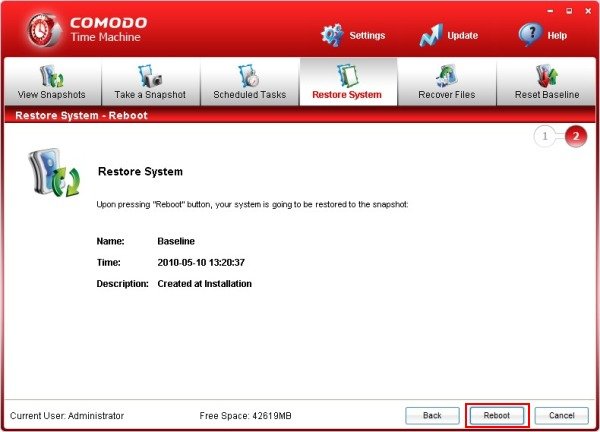
Confira todos os detalhes da snapshot antes de aplicar o processo e certifique-se que se trata do instante correto. Finalmente clique em “Reboot” e aguarde até o fim do processo - dependendo da quantidade de mudanças, isso levará vários minutos.
Revertendo o processo
Até parece mágica, todos os detalhes da máquina voltam ao instante registrado pela foto. Mesmo assim, é possível que você tenha escolhido um momento inapropriado para sua viagem. Caso o resultado não tenha agradado, é possível reverter o processo e voltar ao instante de partida ou escolher um terceiro momento.
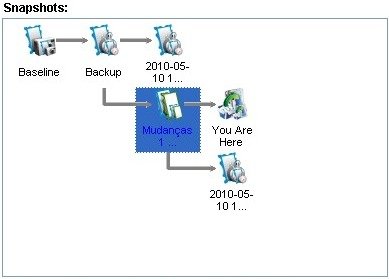
Repare que não é preciso se preocupar em criar uma foto do sistema antes de embarcar nas viagens ao passado, o programa faz isso sempre que você restaura o sistema. Isso pode complicar um pouco sua linha do tempo, mas certamente todos os instantes continuam intactos.
Restauração parcial
Não é preciso voltar no tempo só para buscar um único arquivo que deixamos para trás. Embora menos intuitiva, o programa oferece também uma ferramenta para a recuperação de documentos específicos dentro de fotos antigas do sistema na aba "Recover Files" (Recuperar arquivos).
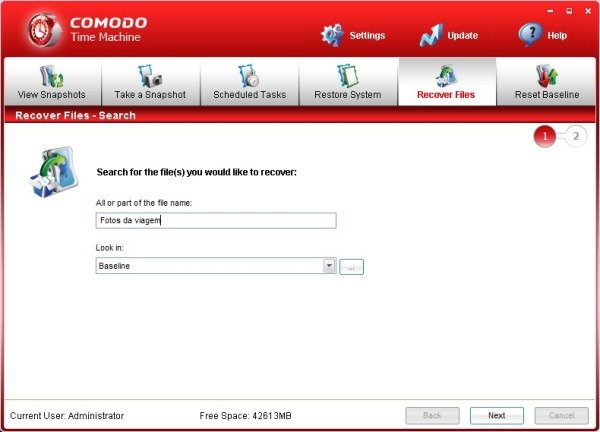
No primeiro passo, digite o nome do arquivo que deseja buscar (ou parte dele) e escolha dentro de qual snapshot ele se encontra. É claro que o tempo de busca é muito maior que uma simples varredura em seu disco local.
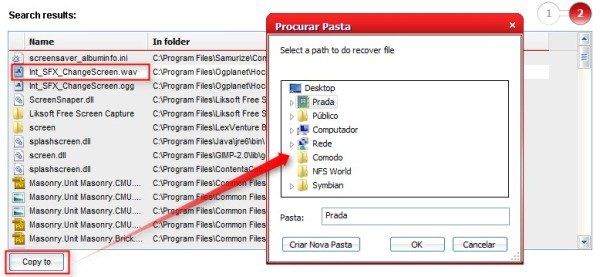
Comodo não faz a menor distinção entre arquivos do sistema e documentos do usuário, portanto prepare-se para um resultado numeroso e pouco organizado. Depois de localizar aquilo que procurava, clique em “Copy to” (Copiar para) e selecione o diretório onde salvá-lo. Infelizmente não é possível fazer a pré-visualização do arquivo.
Escolha suas opções
Finalmente, selecione suas preferências para o uso do programa dentro de "Settings". Além de personalizar a frequência para as fotos automáticas do sistema e outras preferências, o usuário define restrições de uso para o programa, prevenindo assim que usuários leigos façam alterações indevidas.
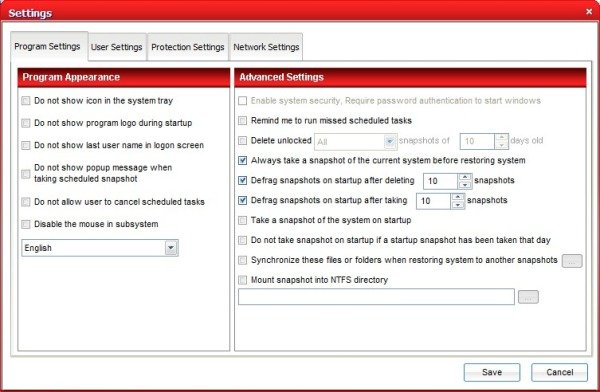
Embora o programa seja bastante seguro, vale lembrar que o programa não deve ser utilizado sem o devido cuidado. Usar o Comodo Time Machine garante o funcionamento adequado do seu computador. Ao invés de gastar com um técnico ou formatar o PC, voltar ao passado pode solucionar seus problemas futuros. Vale lembrar que o software não é capaz de voltar a nenhum instante antes da sua instalação, portanto, não espere para adicionar sua proteção.
Gostou da dica? Não deixe de opinar, enviar sugestões e fazer comentários. Afinal, o que seria do Baixaki sem a contribuição de vocês?
Categorias