
O Adobe Photoshop é o editor de imagens mais popular e utilizado do mundo. O motivo de tamanho sucesso são os mais variados tipos de recursos que permitem não apenas criar uma imagem do zero, mas também logotipos e frases usando os mais variados tipos de fontes da internet.
Graças a uma ampla compatibilidade, é possível utilizar qualquer modelo de fonte no Adobe Photoshop, e começar a criar seus textos com ela.
Além, é claro, da biblioteca nativa do software que já conta com um extenso leque de tipos de letras para incrementar ainda mais os seus projetos gráficos.
Hoje, o Baixaki te ensina como adicionar fontes no Photoshop. Confira:
Como adicionar fontes no Photoshop?
Para ter uma determinada fonte no editor Photoshop, é necessário que o sistema operacional no qual ele está instalado tenha o arquivo que você deseja trabalhar.
Por exemplo, caso o seu software rode em um Windows, você precisa fazer o procedimento de instalação de fontes nele.
Em seguida, o aplicativo da Adobe fará automaticamente o reconhecimento da nova fonte que foi adicionada.

Sendo assim, hoje vamos ensinar formas de adicionar fontes no Windows e no MacOs para que, posteriormente, você possa utilizá-las no seu Adobe Photoshop. Confira!
Como adicionar fontes no Windows pelo Painel de Controle?
1. Abra o "Painel de Controle" do seu Windows. Para isso, na barra de pesquisa, localizada na parte inferior da tela, digite Painel de Controle";
2. Uma vez lá, clique na opção "Categoria" e mude para "ícones grande";
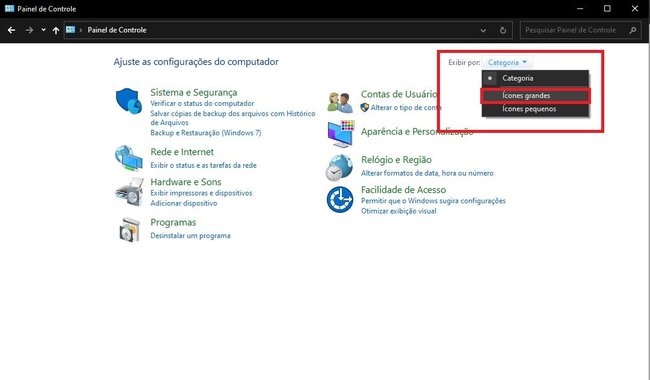
3. Depois, clique na opção "Fontes";
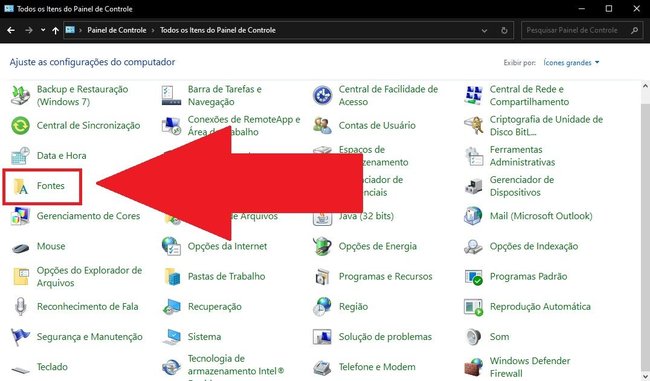
4. Sem fechar a janela, abra o "Explorador de Arquivos" do Windows. Você pode acioná-lo pelas teclas de atalho "Windows + E";
5. Agora vá até o diretório em que se encontra a fonte que você deseja instalar;
6. Arraste o arquivo até a tela onde está aberta a opção "Fontes";
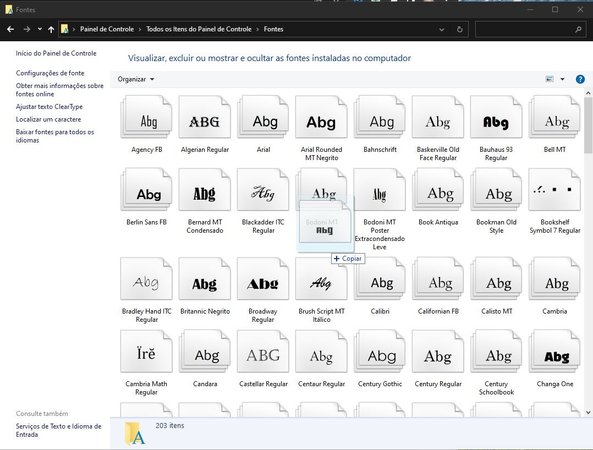
7. Pronto, agora o novo arquivo de fonte já está instalado no seu sistema.
Como adicionar fontes no Windows pelo Explorador de Arquivos?
1. Abra o "Explorador de Arquivos" do Windows. Você também pode usar as teclas de atalho "Windows + E";
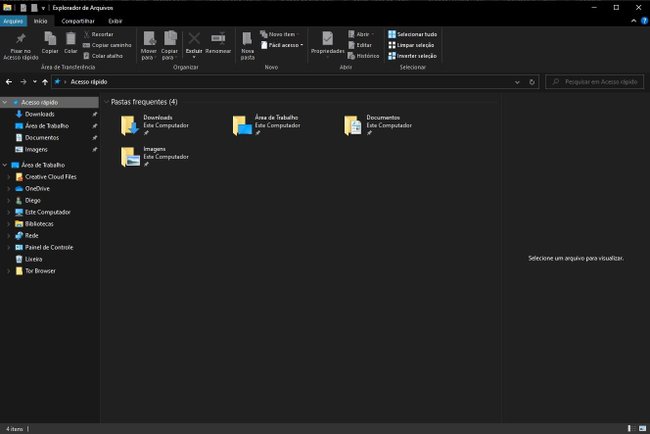
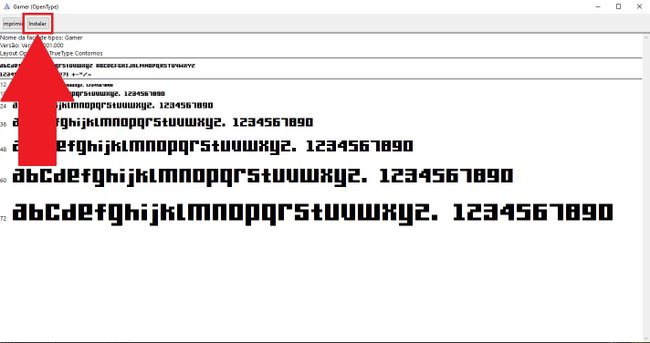
5. Pronto, agora a fonte já está instalada no seu sistema e pronta para ser usada no Photoshop.
Como adicionar fontes no MacOs?
1. No MacOS, abra o Finder, o Explorador de Arquivos do sistema;
2. Em seguida, selecione a pasta onde se localiza a fonte desejada;
3. Depois, clique duas vezes no arquivo;
4. Agora, aperte no botão "Instalar fonte";
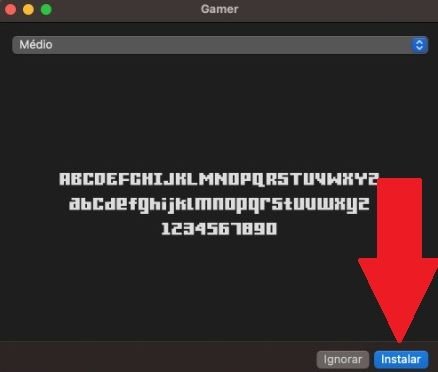
5. Pronto, agora basta usar a nova fonte no Photoshop.
Como procurar a fonte instalada recentemente no Photoshop?
1. Abra o Adobe Photoshop no seu PC ou Mac;
2. Crie um projeto ou abra um qual você já esteja trabalhando;
3. Na coluna da esquerda, onde fica a "Barra de Ferramentas", selecione a opção "Texto";
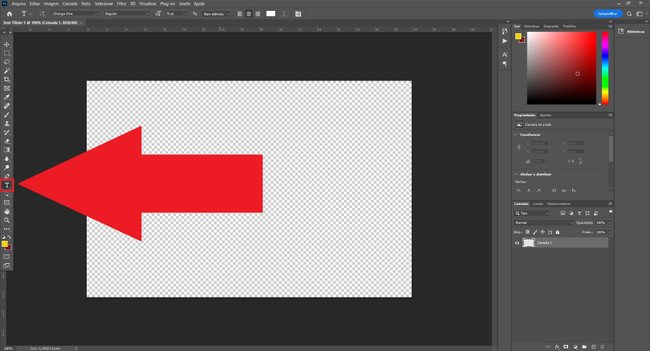
4. Agora clique na área de trabalho do projeto e escreva uma palavra;
5. Depois, selecione o texto e vá até a opção "Tipos de fonte" , como mostra a imagem abaixo;

6. Procure pelo nome da fonte recentemente instalada no seu sistema;
7. Pronto, agora é só começar a trabalhar com o modelo adicionado.

É importante lembrar que, caso o Adobe Photoshop esteja aberto durante a instalação de uma fonte, ele pode não reconhecer na hora o novo modelo. Caso isso aconteça, feche e abra o software novamente para encontrar a nova fonte.
- Conheça o Adobe Photoshop e teste gratuitamente!
)
undefined
-
)
)
)
)