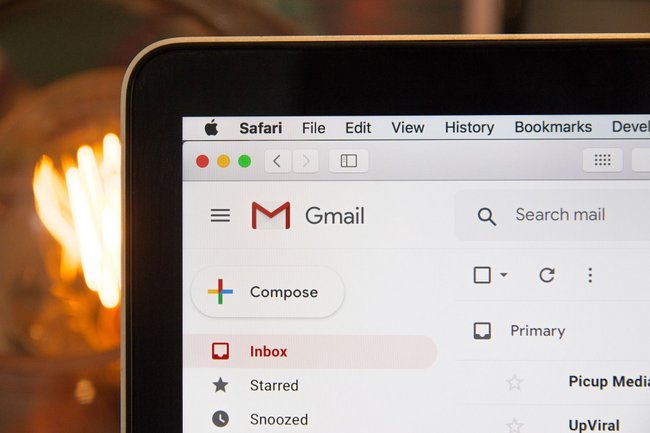
O Gmail continua sendo uma das plataformas para troca de mensagens formais preferidas dos brasileiros. Com a opção de utilizá-lo no recebimento de correspondência eletrônica ou para fazer login em outros aplicativos, é possível acessá-lo no navegador web ou por aplicativo no celular.
Embora seja usado em muitos contextos sociais, muitas pessoas ainda não sabem como utilizá-lo em sua totalidade.
Uma das principais ferramentas que podem deixar o envio personalizado e profissional é a assinatura de e-mail. E que tal colocar nela o link de seu perfil nas redes sociais nesse campo? Aprenda a fazer tudo isso e muito mais em nosso tutorial completo logo abaixo!
Gmail: inserindo uma assinatura de e-mail
Para realizar essa ação específica, abra sua conta no Gmail pelo computador utilizando o navegador de sua preferência. No canto superior direito, logo ao lado da foto de perfil, clique no ícone de engrenagem. É nesse menu que algumas das principais configurações podem ser administradas.
Clique em "Ver todas as configurações" para visualizar todas as páginas. Em "Geral", desça a barra de rolagem até chegar a "Assinatura". Clique em "Criar nova assinatura" para inserir suas preferências. Você pode colocar um texto simples com seu nome, seguido de sua ocupação profissional, seu número de telefones e os links para as redes sociais.
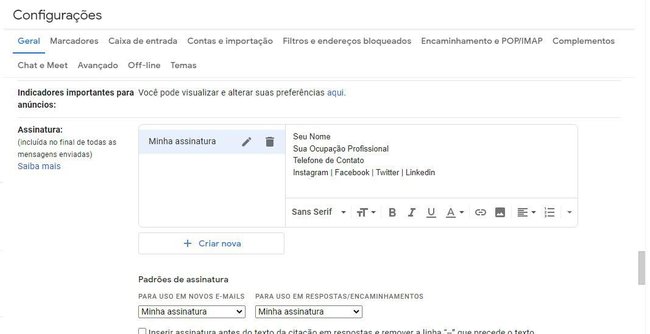
Escreva o nome de cada rede social, separando-as por uma barra na vertical (|). Em seguida, copie o link específico de seu perfil em cada uma delas. Selecione a palavra com o nome da rede social e use o atalho de teclado Ctrl + K. Se preferir, procure o ícone de inserção de links logo abaixo da caixa de assinatura, localizado entre imagem e o A sublinhado, que determina a cor do texto.
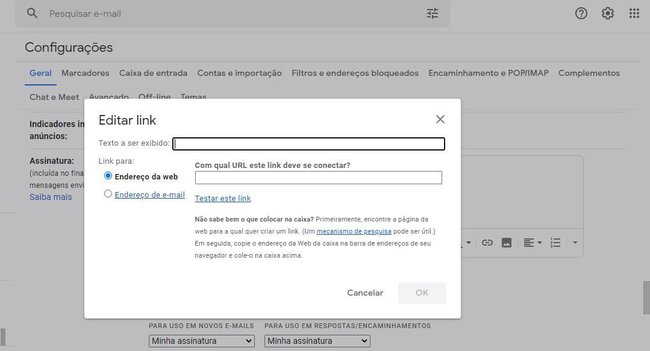
Cole o link de cada rede social e salve a assinatura. Você também pode alterar a formatação, incluindo cores, sublinhados, itálico e negrito.
Colocando links com ícones para redes sociais no Gmail
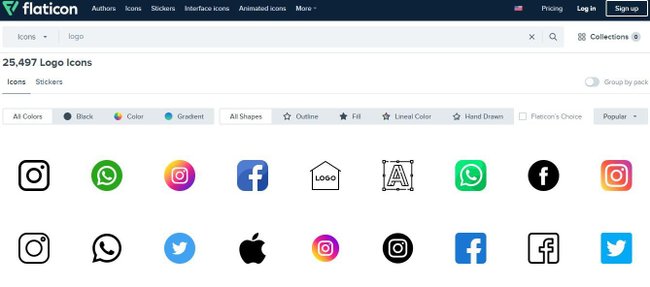
Depois de encontrar os ícones para as redes sociais que deseja inserir em sua assinatura de e-mail, salve-os no computador e os envie para sua conta no Google Drive, o banco de armazenamento da Google que sincroniza todas as ferramentas digitais da empresa.
Faça o mesmo caminho para a configuração da assinatura, mas, depois de escrever seu nome (ou não escrever nada), utilize o botão de subir imagens para colocar os ícones nesse campo. Procure as imagens no Google Drive — há também a possibilidade de inserir URLs e fazer um upload em tempo real.
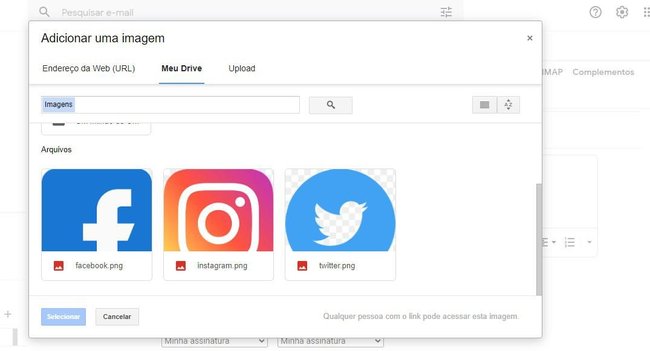
Com todos os ícones devidamente organizados, selecione a imagem e clique no botão de inserção de links. Lembre-se de que é possível também usar o atalho do teclado: Ctrl + K. Depois de terminar esse processo, salve suas preferências e já comece a utilizar sua nova assinatura de e-mail personalizada.

Gostou do tutorial? Continue ligado aqui no Baixaki para saber todas as principais novidades do mundo dos aplicativos, dos softwares e de outras tendências tecnológicas.
)
)
)
)