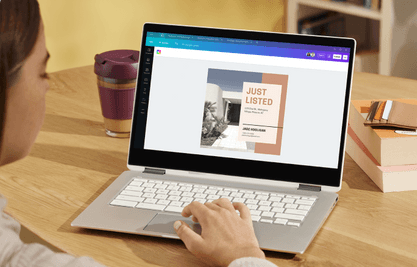
O Canva é um dos aplicativos mais utilizados pelos usuários de edição de fotos e imagens, permitindo criar diversos projetos visuais. Também é possível contar com recursos específicos para a criação de apresentações e outros trabalhos, como, por exemplo, inserir e editar tabelas.
Nele, você pode usar um dos diversos modelos prontos ou importar tabelas de outros arquivos, como Microsoft Excel e Google Sheets. Tudo isso de uma forma gratuita e sem a necessidade de instalar nada no seu computador.
Veja, a seguir, como fazer tabela no Canva de forma simples:
Como fazer tabela no Canva?
1. Acesse o site do Canva online;
2. Na tela principal do aplicativo, digite "tabela" no campo de busca de modelos, como mostra a imagem abaixo;
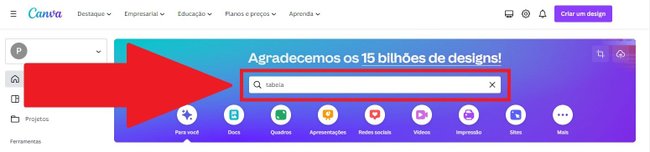
3. Também é possível fazer uma busca mais específica. Para isso, digite palavras-chave como "tabela de preços" e "tabela de horários".
4. A busca retornará uma série de modelos em relação ao termo pesquisado. Escolha o que mais te agrada, dando dois cliques nele;
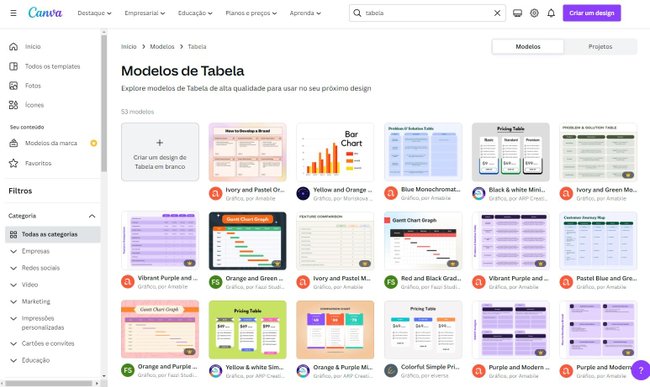
5. Em seguida, o modelo será enviado para a tela de edição onde você poderá fazer uma série de alterações na tabela no Canva;
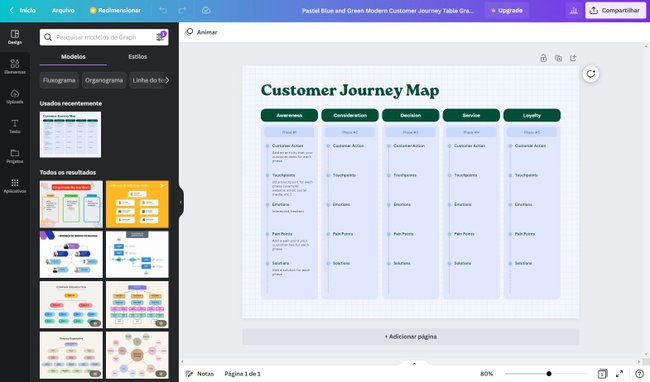
6. Utilizando o modelo de tabela no selecionado como exemplo, primeiro vamos mostrar como editar títulos e outros textos em qualquer parte da tabela.
Para isso, primeiro selecione qual deles você quer editar. Depois, vá até as opções de formatação, localizadas no topo da área de edição para mudar o tipo, tamanho e cor da fonte;
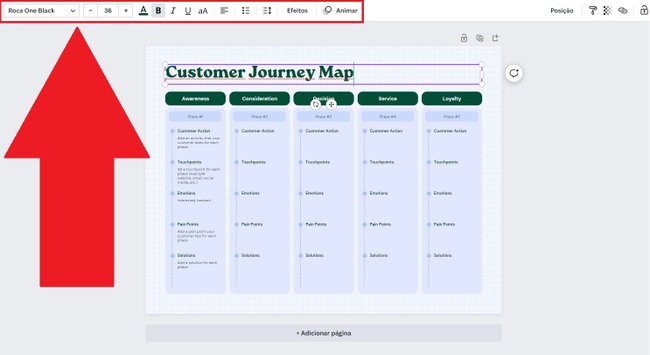
7. Para editar uma célula, o procedimento é basicamente o mesmo. Selecionando-a, você pode fazer as alterações na barra superior da área de edição no Canva.
A grande diferença é que você também pode mudar o seu formato, alterando, por exemplo, do retângulo convencional para uma forma triangular, poligonal ou até mesmo arredondada.
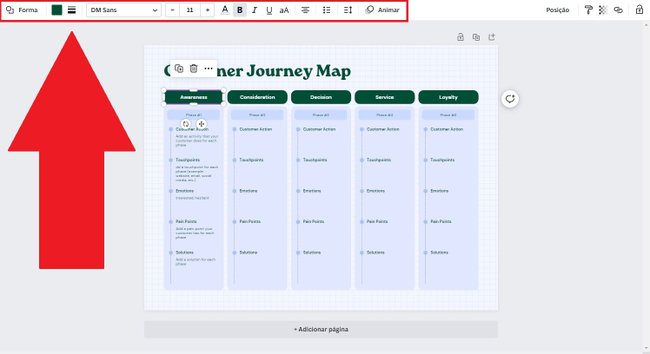
8. Após fazer sua tabela no Canva, é hora de exportar o arquivo. Para começar o procedimento, primeiro clique na opção "Compartilhar", localizada na parte superior à direita;
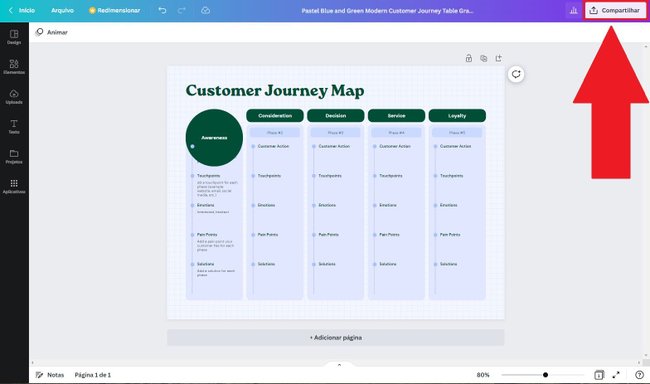
9. Em seguida, aperte na opção "Baixar";
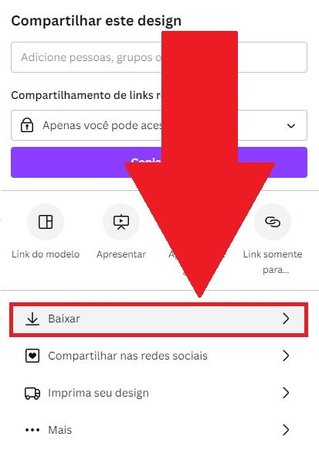
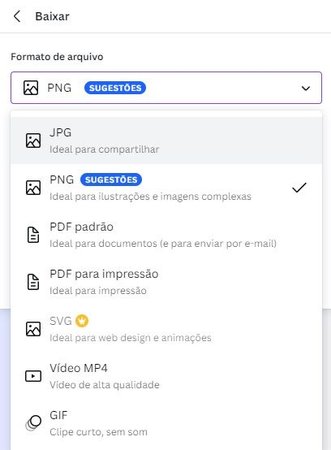
11. Pronto, agora basta usar a tabela criada e exportada da forma que quiser.
Como importar uma tabela para o Canva?
1. Abra o aplicativo de textos ou planilhas no qual você deseja importar a tabela;
2. Depois, abra o projeto no qual se encontra a tabela que deverá ser exportada para o Canva;
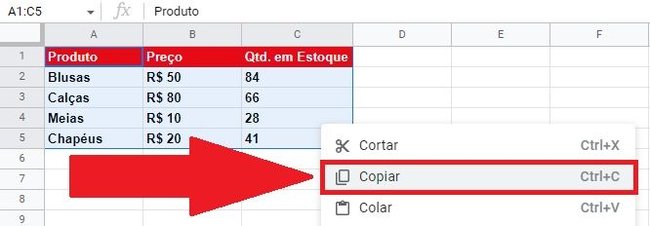
3. Agora, selecione toda a tabela, e em seguida copie todo o conteúdo com o comando "Copiar", ou com as teclas "CTRL" + "C" caso esteja usando o PC;
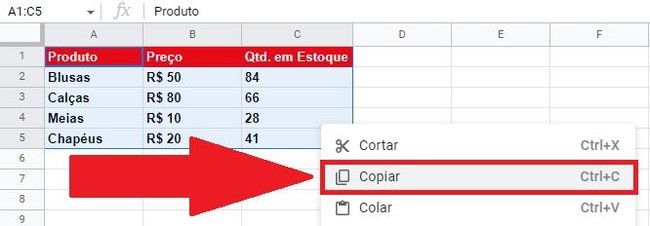
4. Agora, abra o aplicativo do Canva no seu dispositivo móvel, ou acesse o site oficial do software;
5. Em seguida, crie um projeto ou abra um qual você já esteja trabalhando;
6. Cole o conteúdo na tela principal de edição de projetos no Canva online. Para isso, aperte na opção "Colar", ou use as teclas "CTRL" + "V" caso esteja usando a versão para PC;
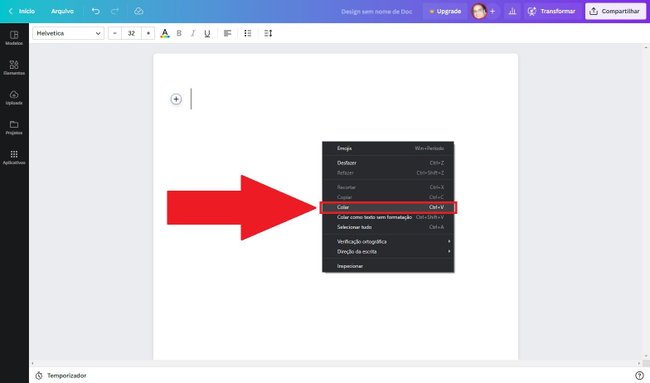
7. Perceba que todo o conteúdo será importado, mas não exatamente da mesma maneira que estava no outro software;
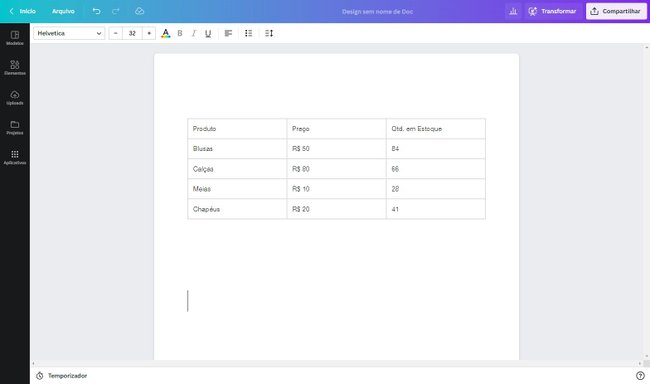
8. Agora, basta utilizar os procedimentos de edição, apresentados anteriormente no texto, para editar a sua tabela no Canva da maneira que desejar.
Outros recursos com o Canva Pro
Além da versão gratuita, há um serviço do Canva Pro que oferece mais recursos e benefícios aos usuários, como milhões de fotos e vídeos de banco de imagens, mais modelos para design, remoção de fundo de imagens, armazenamento em nuvem de 1TB e outros recursos.
O serviço é pago, mas você pode aproveitar os 30 dias grátis para conhecer.
)
undefined
-
)
)
)
)