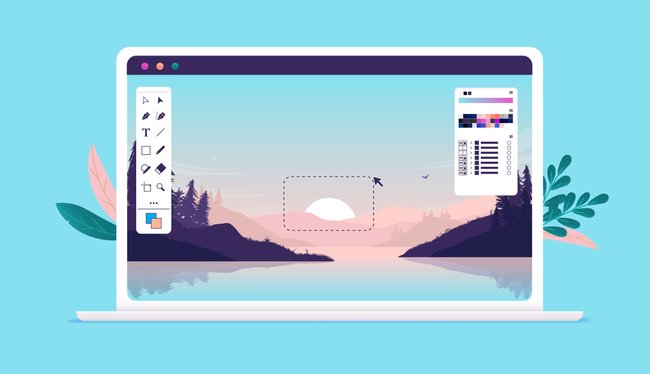
A vetorização de uma imagem consiste em transformar os pixels em linhas, pontos ou curvas. Com isso, é possível trabalhar diferentes partes de uma maneira separada, sem a necessidade de apagar um ou mais elementos.
Por exemplo, vetorizando a imagem de uma casa, é possível fazer alterações específicas em elementos como portas, janelas e telhados. Sendo assim, pode-se mudar a cor dessas partes e até mesmo redimensionar, rotacionar, ou simplesmente apagá-las sem que ocorra a perda de qualidade do arquivo.
E um dos softwares mais utilizados para o procedimento é o Adobe Illustrator. Com ele, é possível trabalhar os gráficos vetoriais de uma forma mais simples, e com centenas de recursos que permitem criar logos, ícones, banners, e outros tipos de ilustrações, principalmente para a área comercial.

Neste artigo, o Baixaki te ensina como fazer o procedimento de vetorização de imagem utilizando o Adobe Illustrator. Confira!
Como vetorizar uma imagem com a ferramenta "Traçado de Imagem"?
1. Abra o Adobe Illustrator;
2. Em seguida, vá no menu "Arquivo" e depois na opção "Abrir", ou use as teclas de atalho "CTRL + O";

Selecione a opção no Menu superior ou use as teclas de atalho
3. Selecione em seu PC a imagem que deseja vetorizar;
4. Depois, acesse o menu "Janela", e depois aperte na opção "Traçado da imagem" para que o menu de configuração apareça na tela;
5. Agora, no menu "Traçado da imagem", você pode fazer configurar todas as alterações que o software fará na sua imagem, desde o padrão de cores aplicado, até a predefinição do arquivo;
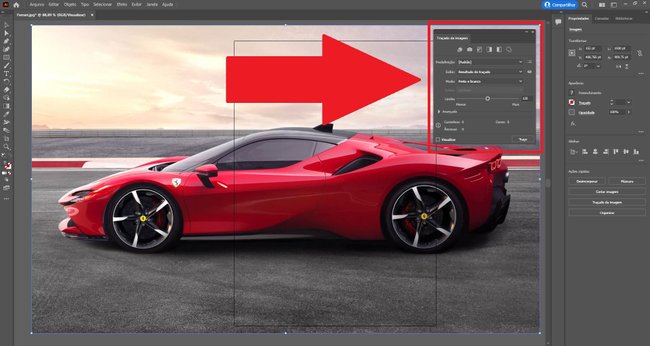
6. Depois de fazer as alterações, espere até que o Adobe Illustrator faça automaticamente as modificações;
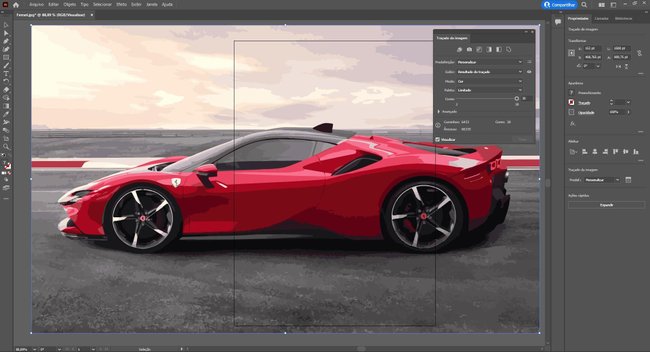
7. Pronto, agora você já pode compartilhar a sua imagem,
Lembrando que com o Adobe Illustrator você pode utilizar uma infinidade de recursos para criar novos projetos, ou fazer alterações em fotos e imagens antes de compartilhá-las na internet ou utilizar em trabalhos e apresentações.
)
undefined
-
)
)
)
)