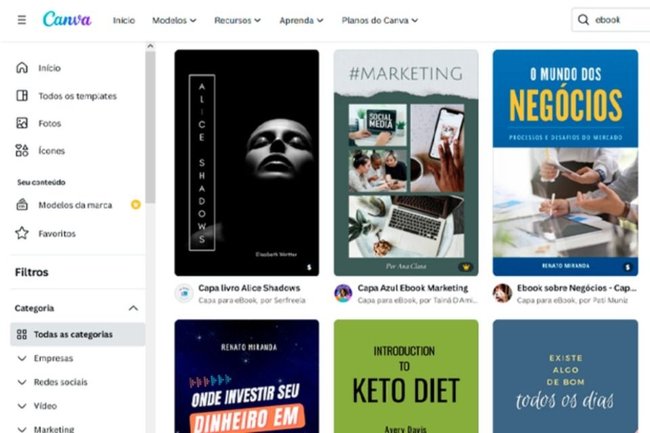
O Canva possui um extenso leque mídia pré-pronto, para criar os mais diversos tipos de conteúdos visuais para seus projetos. E o aplicativo vai além dos banners e posts para redes sociais, tendo a possibilidade de criar até mesmo um eBook grátis.
Assim como outros modelos, o software tem a opção de permitir ao usuário personalizar um eBook para a criação de catálogos, trabalhos para universidades e até o seu próprio livro, tudo isso utilizando a versão do Canva grátis.
Nesse texto, o Baixaki te ensina como criar um eBook gratuito no Canva Online. Confira:
Como criar um eBook grátis no Canva?
1. Acesse o site oficial do Canva no seu PC;
2. Na tela principal, clique na opção "Modelos", localizada na parte superior da tela;

3. Em seguida, no campo de busca digite "eBook";

4. A busca retornará centenas, ou até milhares de resultados. Escolha um modelo de eBook para começar a criar o seu;
5. Depois de escolher, clique na opção "Personalizar este modelo";
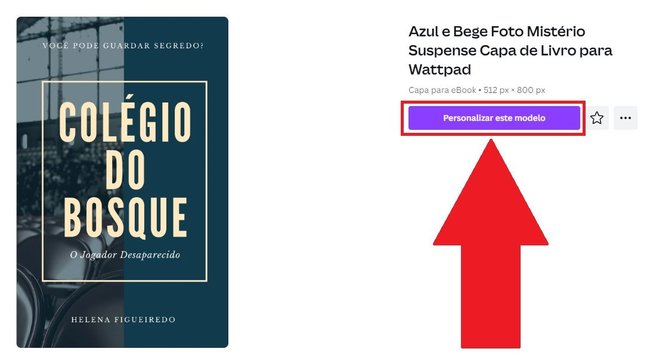
6. Você será redirecionado para a tela principal de edição do Canva. Agora, vamos começar a personalizar o conteúdo para se eBook gratuito;
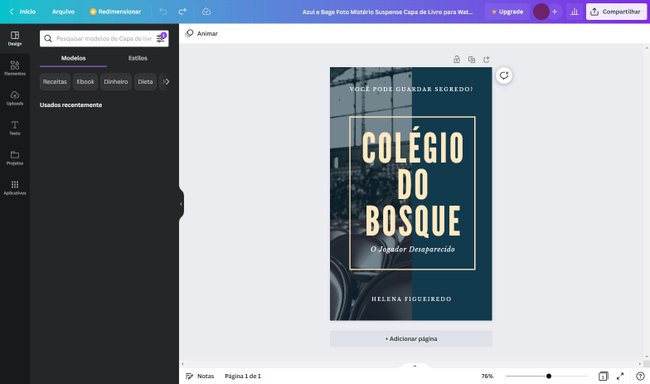
7. Para personalizar o título do seu eBook, primeiro é preciso selecioná-lo. Depois, você pode utilizar as opções de personalização de fonte como o tipo de letra, tamanho e cores, para fazer as alterações desejadas;

8. Também é possível utilizar modelos de fontes personalizados com efeitos, cores e elementos além das letras tradicionais. Para isso, basta clicar na opção "Texto", localizada na coluna da esquerda, como mostra a imagem abaixo. Lembrando que esses mesmos processos valem para qualquer texto inserido no projeto;
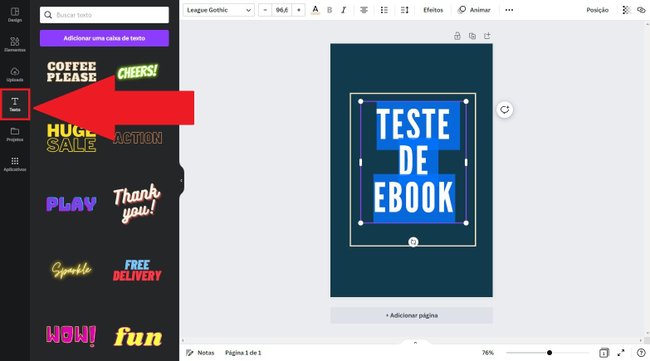
9. Para mudar a cor do fundo da capa do seu eBook, ou de qualquer outro elemento inserido no projeto, primeiro clique para selecioná-lo. Em seguida, clique na janela com a cor correspondente, localizada na parte superior da tela de edição. A coluna da esquerda mostrará uma série de outras tonalidades, para aplicar, basta clicar no modelo desejado;

10. Para adicionar uma figura ou ilustração do Canva, primeiro clique na opção "Elementos", localizada na coluna da esquerda;
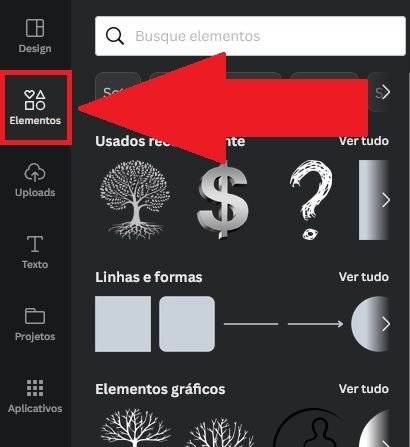
11. Em nosso exemplo, vamos inserir uma árvore, para isso iremos digitar a palavra no campo de busca;
12. A pesquisa retornará vários elementos baseados no que procuramos, para inserir a figura, basta dar um duplo clique no modelo selecionado, ou clicar e arrastar para a tela de edição;
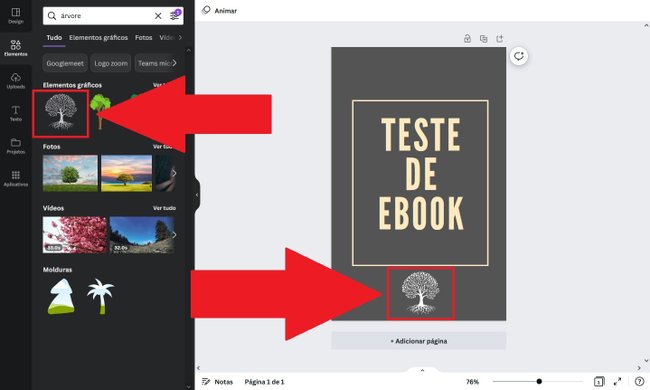
13. Para inserir uma imagem no seu projeto, primeiro clique na opção "Uploads", localizada na coluna da esquerda, como mostra a imagem abaixo;
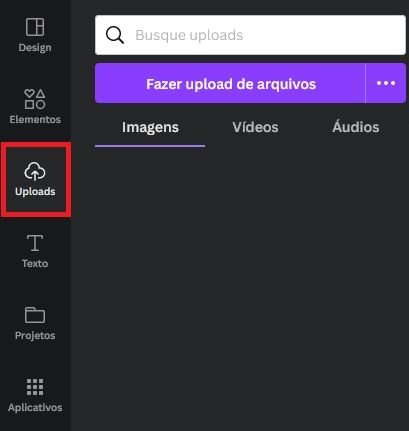
14. Em seguida, clique na opção "Fazer upload" para usar uma imagem armazenada em seu computador;
15. Caso você queira utilizar uma imagem, que esteja hospedada em alguma rede social ou plataforma de armazenamento em nuvem, clique no símbolo com três pontinhos para ter acesso a essas opções;
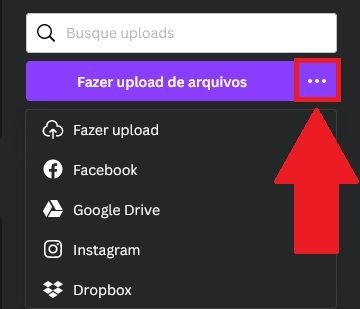
16. Após fazer o upload da imagem, ela ficará à disposição no espaço. Para enviá-la para seu projeto, basta dar um duplo clique no modelo, ou clicar e arrastá-la para a área de edição;
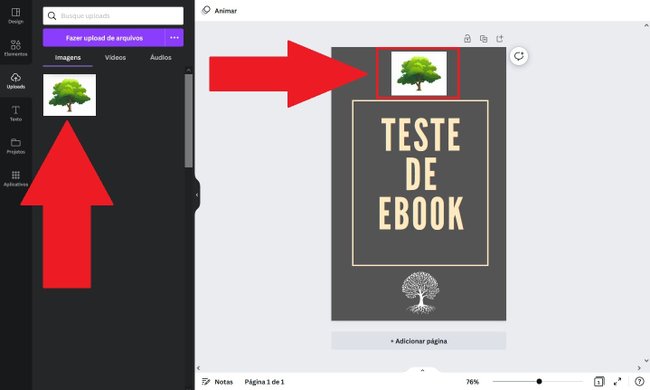
17. Para inserir uma página, clique na opção "+ Adicionar página", que fica na parte inferior da tela;

18. Agora basta começar a fazer as edições que quiser até que seu eBook gratuito fique totalmente pronto;
19. Quando o projeto estiver finalizado, clique na opção "Compartilhar" para começar o processo de exportação do arquivo;
20. Depois, clique em "Baixar";
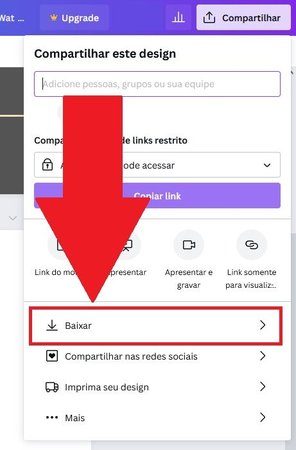
21. Por fim, selecione o formato PDF para exportar o seu eBook grátis no Canva no padrão de arquivo de textos online;
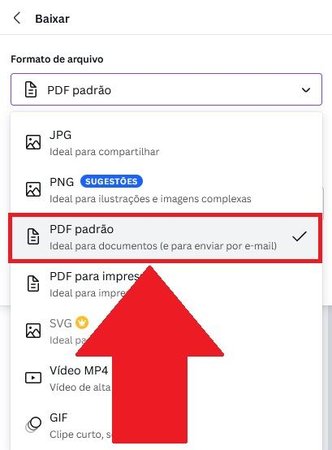
22. Pronto, agora basta compartilhar o seu eBook!
Outros recursos com o Canva Pro
O Canva possui muitos recursos que você pode usar para criar diversos projetos, confira alguns tutorias preparados pelo Baixaki:
- Efeito Gradiente: como fazer degradê no Canva?
- Como criar um logo grátis no Canva?
- Como fazer Apresentação de slides no Canva
O serviço Pro do Canva possui recursos aprimorados, como mais modelos para design, milhões de fotos e videos, remoção de fundos de fotos, armazenamento em nuvem de 1TB e outros recursos.
)
undefined
-
)
)
)
)