
O Microsoft Excel é um editor de planilhas que traz uma série de funções. Com ele é possível fazer um controle de estoque, realizar cálculos matemáticos de forma automática, criar gráficos, entre outras centenas de funções. Entretanto, poucas pessoas conhecem tudo o que o aplicativo tem a oferecer.
Por isso, o Baixaki resolveu trazer uma série de truques básicos para quem está começando a usar o Microsoft Excel. Confira:
Como fazer soma e outros cálculos no Excel
No Excel, é possível aplicar fórmulas matemáticas para realizar operações automáticas na medida com que dados são inseridos na planilha. Por exemplo, você pode criar uma coluna com gasto e aplicar uma fórmula para toda vez que uma nova cobrança for adicionada, o total a ser pago seja atualizado na hora.
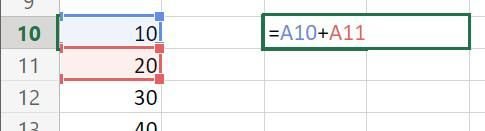
As principais fórmulas matemáticas no Excel são essas:
- Somar: ="letra e número da primeira célula" + "letra e número da segunda célula". Por exemplo: =A2+A3;
- Subtração: ="letra e número da primeira célula" - "letra e número da segunda célula". Por exemplo: =A2-A3;
- Divisão: ="letra e número da primeira célula" / "letra e número da segunda célula". Por exemplo: =A2/A3;
- Multiplicação: ="letra e número da primeira célula" * "letra e número da segunda célula". Por exemplo: =A2*A3;
- Somar várias células: =SOMA("letra e número da primeira célula" : "letra e número da última célula"). Por exemplo: =SOMA(A2:A10);
- Média aritmética: =MÉDIA("letra e número da primeira célula" : "letra e número da última célula". Por exemplo: =MÉDIA(A2:A10);
- Calculando porcentagem: ="letra e número da primeira célula"*="número percentual:". Por exemplo: =A1*10%;
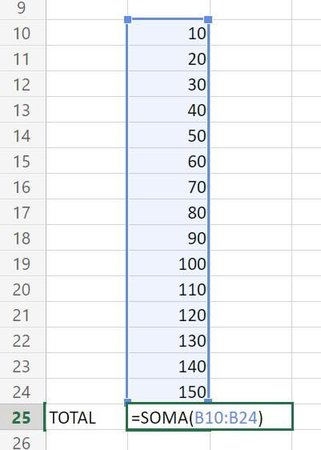
Células com valores numéricos, moeda e porcentagem
Em muitos dados, é necessário que as células tenham uma formatação específica, como a de porcentagem, números decimais, ou do valor de uma determinada moeda. No Excel, é possível formatar um conjunto de células apenas usando teclas de atalho. São elas:
- Porcentagem: selecione as células e aperte "Ctrl" + "Shift" + " % ";
- Números Decimais: selecione as células e aperte "Ctrl" + "Shift" + " ! ";
- Valores Monetários: selecione as células e aperte "Ctrl" + "Shift" + " $ ";
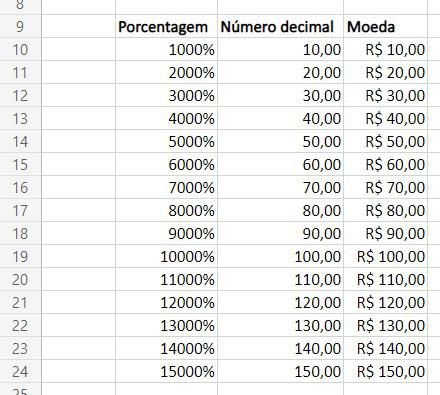
Mudar os dados de uma linha para uma coluna (ou vice-versa)
No Excel também é possível mover um conjunto de dados organizados em uma coluna, para uma linha ou vice-versa. Para isso, basta selecionar todas as células nas quais você deseja mover, e apertar "Ctrl" + "C" para copiá-las. Em seguida, selecione a célula de origem e aperte o botão direito do mouse. Depois, selecione em "Opções de Colagem" o ícone de “Transpor", como mostra a imagem abaixo.

Pronto, agora todos os dados que estavam organizados de uma maneira foram colados para uma outra forma de organização.

Mudar o texto de maiúsculo para minúsculo (ou vice-versa) automaticamente
Caso você queira alterar todo o conteúdo do texto de uma célula para deixá-lo apenas com letras maiúsculas ou minúsculas, saiba que não é preciso ter que digitar tudo novamente. Há uma fórmula que faz a conversão de uma ou mais células automaticamente:
- Todas as letras minúsculas: =MINÚSCULA("nome e número da célula"). Exemplo: =MINÚSCULA(A1);
- Todas as letras maiúsculas: =MAIÚSCULA ("nome e número da célula"). Exemplo: =MAIÚSCULA(A1);
- Apenas a primeira letra de cada palavra para maiúscula: =PRI.MAIÚSCULA("nome e número da célula"). Exemplo: =PRI.MAIÚSCULA(A1).
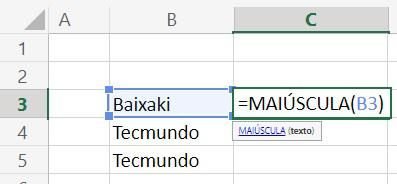
Uma das principais funcionalidades do Excel é a de criar gráficos em cima de dados das células. Com eles você pode fazer desde comparações de dados, até elementos mais complexos, como porcentagem de um determinado valor. Veja como criar o seu gráfico.
1. Depois de inserir os dados em uma planilha do Excel, selecione todo o conteúdo;
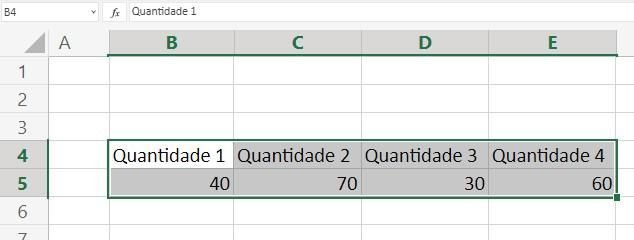
2. Agora, clique na opção "Inserir" e depois em "Inserir Gráficos";
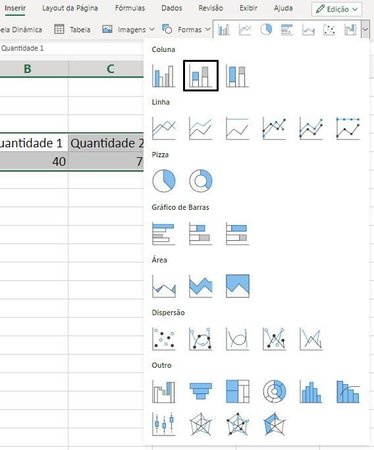
3. Em seguida, é possível escolher o tipo de gráfico que você quer usar. Em nossos exemplos, utilizamos primeiro o de "Colunas Agrupadas" que mostra os valores lado a lado em colunas;
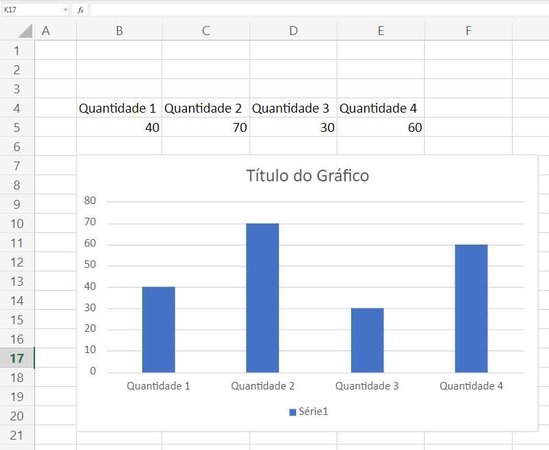
4. E o outro exemplo é um gráfico bem popular: o Pizza, onde o maior valor recebe o maior espaço dentro do círculo completo.
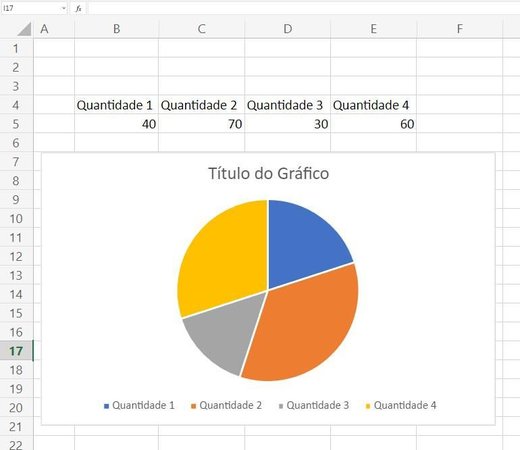
5. Independente do gráfico que você utilizar, também é possível editar todos os elementos dele, como título, cores dos desenhos, legendas, etc.
Como congelar ou fixar linha e coluna no Excel
No Excel é possível congelar ou fixar uma linha ou coluna para que ela fique visível independente de como você mova a planilha. Veja como realizar o procedimento:
1. No Excel, vá até o menu superior "Exibir";
2. Em seguida, você encontrará as opções de "Congelar Linha Superior", "Congelar Primeira Coluna", ou Congelar os dados que você tiver adicionado até o momento na planilha;

3. Pronto, depois de escolher a opção, seus dados selecionados estarão congelados na planilha.
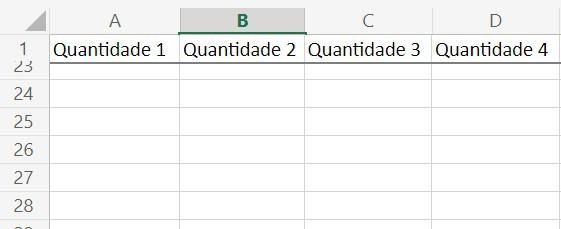
E você, tem alguma dúvida sobre o Microsoft Excel? Conte para a gente!
)
undefined
-
)
)
)
)